Destacados - Otras formas de ayuda - Personas
Formas de ayuda

SOPORTE INMEDIATO
Nuestros agentes de servicios están más que dispuestos a hablar contigo para resolver tus inconvenientes todos los días hábiles de 7:00 a.m. a 7:00 p.m.
Teléfono: (60-1) 380 88 90

Hablemos por WhatsApp
Únete y conéctate con nosotros Horario de atención: Lunes a viernes 7:00 a.m. a 6:00 p.m.

Portal Usuarios
¡Tu experiencia con PSE está a punto de transformarse con nuestro portal exclusivo para ti!
Información para grilla - Formulario de contacto

Escríbenos por el Formulario de Contacto
Si tienes requerimientos como PQRs, puedes escribirnos a través de nuestro formulario de contacto. Te responderemos lo antes posible.
Información para grilla - Centro Integral de Servicio

Centro Integral de Servicio para Clientes
Si eres un comercio vinculado con nosotros y deseas registrar una solicitud, queja, reclamo o felicitación, ingresa a nuestro Centro Integral de Servicio ACH Colombia
Tab principal de la tab compuesta centro de ayuda - Tabs
Para acceder al Módulo Administrativo de PSE, Inicie una sesión en Internet y digite la dirección: https://www.pse.com.co. y seleccione la opción Módulo PSE.
A continuación, el sistema le presentará la página de inicio del Módulo Administrativo de PSE. Ingrese la información correspondiente de los campos Usuario y Clave que se muestran en la parte superior y de clic en el botón Ingresar. Si no recuerda su clave de acceso, seleccione en esta misma pantalla la opción Recuperar Clave con la finalidad de generarle una nueva vía correo electrónico, previa validación de los datos de registro.

Para el caso de los usuarios que tengan asignada la funcionalidad de Doble autenticación, el sistema presentará adicionalmente al usuario y clave una segunda autenticación con captcha
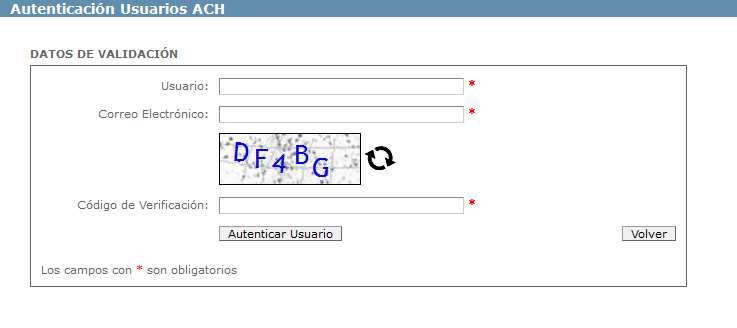
Una vez autenticado, el sistema le presentará sus datos de usuario y rol asignado y un mensaje de bienvenida al sistema con la fecha y hora del último acceso a la aplicación.

En la parte superior izquierda se presentarán las diferentes opciones a las que puede acceder, las cuales se detallan en el contenido de este manual. Tenga en cuenta que algunas de las opciones pueden estar ocultas de acuerdo al privilegio establecido para su perfil de usuario (Administrador, Administrador de Cuentas o Usuario Operador). Aun cuando el manual describe todas las funciones del módulo, solo podrá consultar y hacer uso de las funciones habilitadas por parte del usuario administrador para su usuario.
Cuando ingrese a la aplicación por primera vez, el sistema le solicitará el cambio de clave. Para asegurar la confidencialidad de su cuenta, le sugerimos realizar el cambio de su clave periódicamente.
Si desea salir de la aplicación, seleccione la opción Sesión > Salir ubicada en la parte superior izquierda de la página, así garantizará que su sesión de usuario se cierre de manera correcta.
Para realizar el cambio de su clave, seleccione la opción Sesión > Cambiar Clave ubicada en la parte superior izquierda de la página.
Nota: La clave de acceso debe tener una longitud mínima de 6 caracteres y máxima de 15; debe contener mínimo 3 caracteres alfabéticos y 3 numéricos y debe ser diferente a la usada sus últimas 5 veces en al menos 3 caracteres en forma consecutiva.
Cuando se ingresa por primera vez con la clave que es enviada por PSE a través de correo electrónico, o la clave ha caducado, el sistema solicita automáticamente cambio de clave.
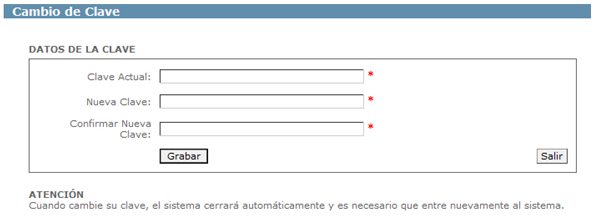
Cuando cambie su clave, el sistema se cerrará automáticamente y es necesario que ingrese nuevamente para autenticarse.
Si el usuario que está intentando ingresar no recuerda su clave, la bloqueo por intentos fallidos o el sistema le bloqueo el usuario por inactividad, ahora podrá utilizar la opción Recuperar Clave sin tener que acudir al usuario administrador o a nuestro Contact Center para el desbloqueo, solo debe seguir los siguientes pasos:
-
En la página inicial, ingresar a la opción Recuperar Clave

-
El sistema le solicitará unos Datos de Validación: Código de Usuario Correo Electrónico (corresponde al inscrito en el módulo administrativo de PSE) Código de Verificación
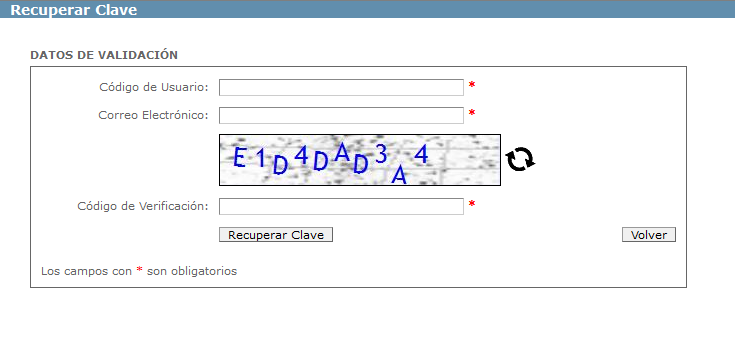
-
Al correo electrónico registrado, llegara un mensaje con la siguiente información:

-
Una vez el usuario reciba la confirmación de Solicitud Recuperar Clave en su correo electrónico, deberá ingresar Usuario y la nueva Clave asignada por el sistema.
-
Posteriormente le solicitará al usuario el cambio de clave, ingresando los siguientes datos:
Nota: Recuerde que la clave actual es la que fue enviada al correo electrónico registrado
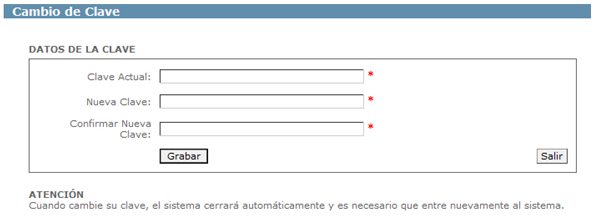
-
Una vez finalice el cambio de clave, el sistema cerrara automáticamente y es necesario que ingrese de nuevo.
-
Finalmente el usuario quedará registrado en el módulo administrativo de PSE.
Restricciones
-
Si el usuario fue bloqueado directamente por el administrador de usuarios, esta funcionalidad no le permitirá generar una nueva clave y deberá contactar a este para el respectivo desbloqueo.
-
Si alguno de los datos ingresados no es correcto, el sistema no le permitirá generar una nueva clave.
-
El sistema solamente enviará la notificación al correo registrado para el usuario.
-
Si solicito recuperar la clave más de 1 intento tenga en cuenta que la clave con la que podrá desbloquear su cuenta es con el ultimo correo enviado.
- Servicios
- Administración Cuentas Recaudadoras
- Archivos Conciliación
- Subscripción a Servicios Multicrédito
- Solicitud aumento tope transacciona
- Información Básica
- Usuarios
- Conceptos Funcionalidades
- Contactos
- Creación o Carga de Facturas
Para acceder seleccione en el menú la opción Registro > Servicios.
A través de esta opción podrá realizar la creación, modificación y eliminación de servicios asociados a la empresa de acuerdo a la distribución de recaudos que deba manejar por cada una de las cuentas recaudadoras.
Se presentará la pantalla Servicios, en donde podrá ubicar las opciones para realizar la búsqueda de un servicio existente (creado previamente) o realizar la creación de un nuevo servicio.
-
Crear Servicio:
Para realizar la creación de un nuevo servicio, de clic en el botón Crear ubicado en la parte inferior de la pantalla Servicios.
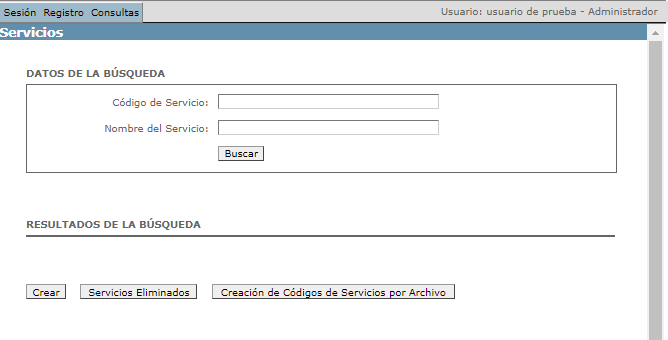
Se presentará la pantalla Registro de Servicios. En esta pantalla visualizará los campos que debe diligenciar para la creación de servicios, de acuerdo a la siguiente descripción:
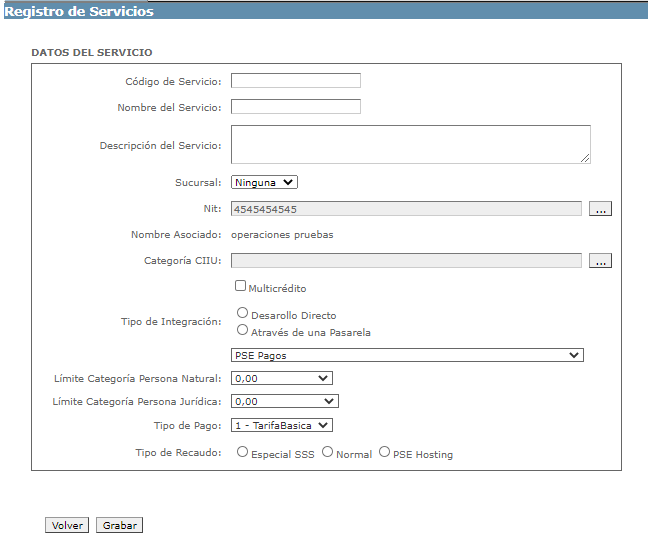
-
Código de Servicio: Permite asignar un valor de código al servicio que se desea configurar. El valor ingresado puede contener hasta diez (10) caracteres de tipo alfanumérico. Tenga en cuenta que para el registro de servicios en el esquema Multicrédito, el sistema asignará el código del servicio de forma automática de acuerdo a numeración establecida para PSE.
-
Nombre del Servicio: Permite ingresar el nombre del servicio que se desea configurar. El valor ingresado puede contener hasta treinta (30) caracteres de tipo alfanumérico.
-
Descripción del Servicio: Cuadro de texto que permite agregar una breve descripción del servicio que se está configurando.
-
Nit: Corresponde al Nit de la empresa del usuario en sesión. Se presenta solo como consulta.
-
Nombre Asociado: Corresponde a la Razón Social de la empresa del usuario en sesión. Se presenta solo como consulta.
-
Categoría CIIU: Permite buscar y relacionar el código de actividad económica asociada con el servicio que se desea crear. Para realizar la búsqueda, de clic sobre el botón que se presenta con puntos suspensivos; se presentará una nueva ventana que le permitirá realizar la búsqueda de actividad económica por código o por nombre.
-
Multicrédito: Este check permite indicar si el servicio a configurar corresponde al esquema de pagos Multicrédito, en el cual se realiza la distribución de un mismo pago a diferentes números de NIT asociados a la empresa.1 Al seleccionarlo, se presentará un nuevos campos para adicionar la información correspondiente:
-
NIT: Permite ingresar el número de NIT que se requiere asociar al servicio que se está configurando.
-
Agregar: Permite agregar uno a uno los números de Nit que estarán asociados al servicio en el esquema Multicrédito.
-
Eliminar: Permite eliminar la información de NIT o NITS ingresados a partir del botón Agregar.
-
Grabar: Permite guardar la información del servicio, de acuerdo a los datos ingresados en pantalla.
-
Volver: Descarta los cambios y regresa al usuario a la pantalla anterior.
La empresa debe tener como mínimo un servicio creado con el fin de asociar el recaudo. El número de servicios a crear dependerá de los diferentes conceptos que tenga la empresa como actividad económica y desee discriminar en su recaudo.
Los servicios registrados entrarán a un estado de aprobación Pendiente, hasta tanto el usuario autorizado al interior de ACH Colombia valide la información registrada y la apruebe para su uso.
-
Servicios eliminados
En caso de que desee activar un servicio que haya eliminado lo puede activar por la opción servicio y clic en el botón Servicios eliminados, continuando debe seleccionar el servicio que reactivara y dar clic en el botón de Reactivar.
Recuerde que este código de servicio quedara en estado pendiente aprobación.
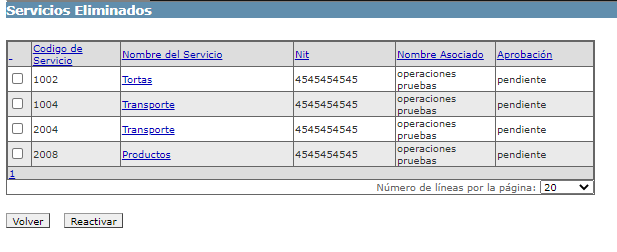
-
Búsqueda de servicios:
Para consultar y/o editar la información asociada a un servicio existente, ingrese alguno de los campos relacionados como datos de búsqueda de la pantalla Servicios y de clic en el botón Buscar.
*Los números de NIT para asociar al esquema Multicrédito deben estar vinculados al servicio PSE. El número de NIT de la empresa del usuario en sesión también puede asociarse.
Se presentará el resultado de la búsqueda, en donde podrá visualizar la información configurada para el servicio como es Código, Nombre, Nit, Nombre Asociado, estado de Aprobación, activo y creación. Si lo requiere, puede consultar y/o modificar la información básica del servicio, seleccionando el valor resultado del campo Nombre del Servicio el cual se presenta como un hipervínculo.
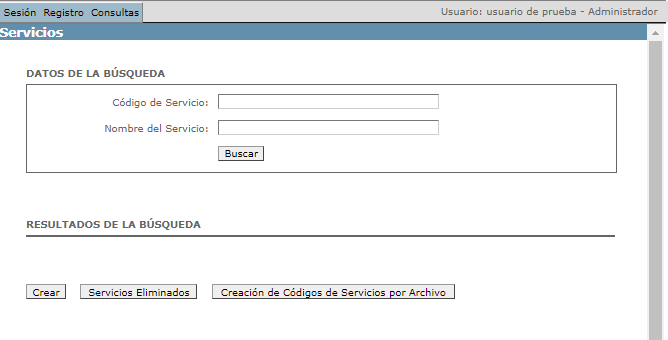
Una vez seleccione el nombre del servicio, ingresará a la información que se diligenció cuando realizó la creación. Adicionalmente en esta pantalla, el sistema le brindará las siguientes opciones:
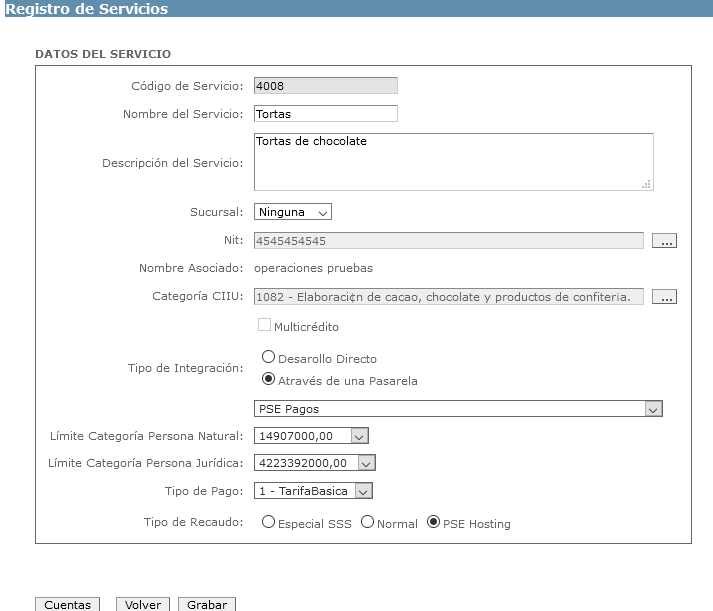
-
Cuentas: Permite visualizar los números de cuenta asociadas al servicio y asociarle cuentas registradas previamente.
-
Grabar: Permite guardar la información del servicio, de acuerdo a los datos ingresados en pantalla.
-
Volver: Descarta los cambios y regresa al usuario a la pantalla anterior.
-
Cuentas: Permite visualizar los números de cuenta asociadas al servicio y asociarle cuentas registradas previamente.
-
Grabar: Permite guardar la información del servicio, de acuerdo a los datos ingresados en pantalla.
-
Volver: Descarta los cambios y regresa al usuario a la pantalla anterior.
Si desea consultar la totalidad de servicios configurados para la empresa, de clic en el botón Buscar sin diligenciar la información de los campos relacionados como criterios de búsqueda.
Eliminación de servicios
Para eliminar un servicio, selecciónelo en la primera columna y de clic en el botón Eliminar. El sistema le solicitará confirmación de eliminación antes de borrarlo definitivamente.
Si desea consultar la totalidad de servicios configurados para la empresa, de clic en el botón Buscar sin diligenciar la información de los campos relacionados como criterios de búsqueda. Para eliminar un servicio, selecciónelo en la primera columna y de clic en el botón Eliminar. El sistema le solicitará confirmación de eliminación antes de borrarlo definitivamente.
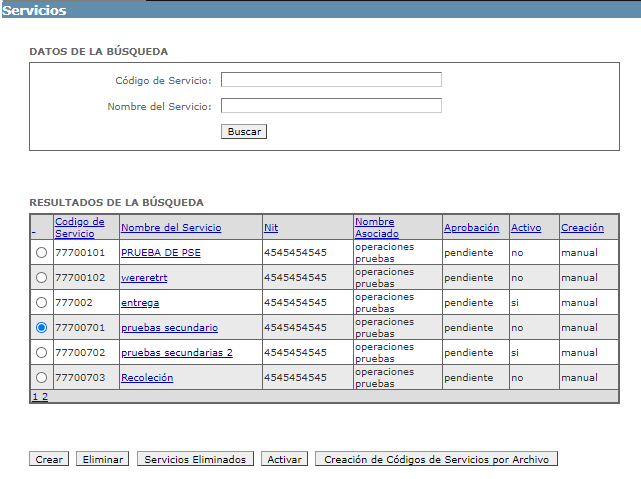
-
Creación de códigos de servicio por archivo.
Si deseas subir los códigos de servicio masivamente lo puedes realizar seleccionando el botón Creación de códigos de servicio por archivo.
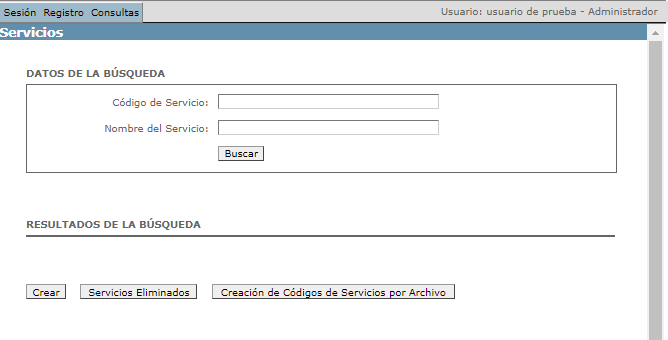
En la pantalla te mostrara la siguiente información:
Podrá descargar un archivo con la plantilla que se debe diligenciar con la información requerida para la creación de los códigos de servicio.
Después de diligenciar la información de la plantilla, podrá subir el archivo el botón Examinar
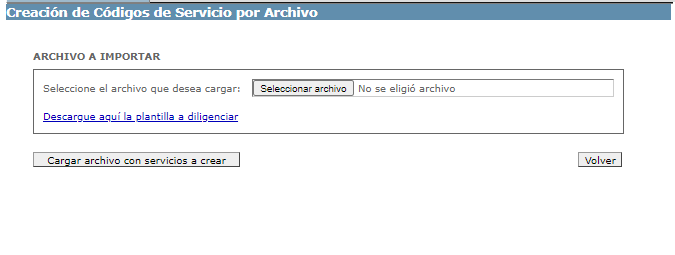
Componentes de la plantilla a diligenciar
La primera hoja se llama “Descripción” y contiene las instrucciones para diligenciar el archivo, realizando una descripción detallada de cada uno de los campos de este y los valores esperados.
La segunda hoja se llama “Servicios” y contiene los campos que deben ser diligenciados con la información requerida por el sistema, de acuerdo con las características descritas en la hoja llamada “Descripción” los campos a diligenciar son:
-
Código de servicio
-
Nombre del servicio
-
Descripción del servicio
-
NIT
-
Categoría CIIU
-
Multicrédito
-
Tipo de integración
-
Nombre de la Pasarela
-
Tipo de cuenta recaudadora
-
Número de la cuenta recaudadora
-
Entidad Financiera recaudadora
-
Limite persona natural
-
Limite persona jurídica
-
Tipo de pago
-
Tipo de recaudo
-
El nombre del archivo debe tener la siguiente estructura: serviciosAAAAMMDDNIT.XX.XLS
-
servicios: es una constante que identifica que está creando códigos de servicios
-
AAAA: corresponde al año que se está cargando el archivo. mismo año del sistema.
-
MM: corresponde al mes que se está cargando el archivo. mismo mes del sistema.
-
DD: corresponde al día que se está cargando el archivo. mismo día del sistema.
-
NIT: corresponde al NIT de la empresa que está cargando el archivo, este NIT debe ser el mismo que está configurado en PSE para dicha empresa, para lo cual hay que tener presente que una misma empresa puede tener más de un NIT asociado.
-
XX: corresponde a un consecutivo de archivo por empresa y que debe ser ascendente iniciando desde 1 y debe ser iniciado por cada día, no debe permitir cargar un archivo con el mismo consecutivo 2 o más veces.
-
Donde xls: es la extensión del archivo valido para cargar, extensión de archivo de Excel
Para acceder seleccione en el menú la opción Registro > Administración Cuentas Recaudadoras.
Permite realizar la configuración, consulta, modificación y/o eliminación de cuentas recaudadoras de la empresa, de acuerdo a la distribución de pagos que desee manejar.
Se presentará la pantalla Administración de Cuentas, en donde podrá ubicar las opciones para realizar la búsqueda de las cuentas recaudadoras existentes para la empresa (configuradas previamente) o realizar la creación de una nueva cuenta.
-
Crear Cuenta:
Se presentará la pantalla Administración de Cuentas, en donde podrá ubicar las opciones para realizar la búsqueda de las cuentas recaudadoras existentes para la empresa (configuradas previamente) o realizar la creación de una nueva cuenta
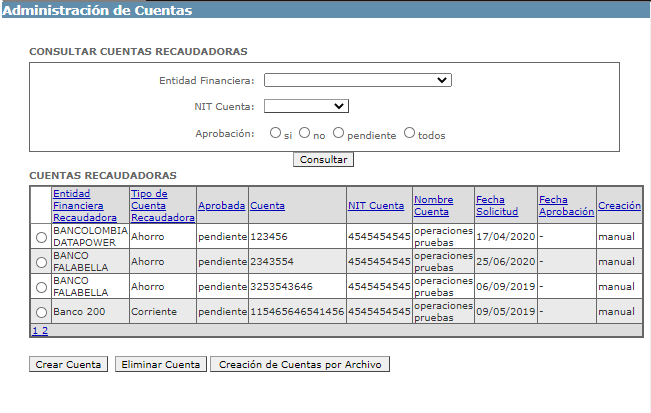
Para realizar la configuración de una cuenta recaudadora, de clic en el botón Crear Cuenta ubicado en la parte inferior de la pantalla Administración de Cuentas.
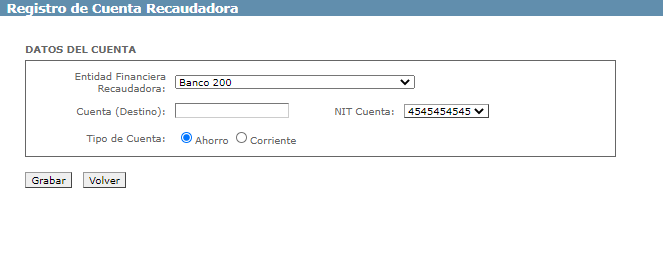
-
Entidad Financiera Recaudadora: Permite seleccionar el nombre de la entidad financiera a la cual pertenece la cuenta bancaria que se va a configurar. El listado contiene las entidades financieras adscritas a la red ACH.
-
Cuenta (Destino): Permite ingresar el número de cuenta a configurar.
-
NIT Cuenta: Representa el número de NIT de la empresa del usuario en sesión.
-
Tipo de Cuenta: Permite indicar si la cuenta a configurar es de ahorros o corriente.
-
Grabar: Permite guardar la información de la cuenta recaudadora, de acuerdo a los datos ingresados en pantalla.
-
Volver: Descarta los cambios y regresa al usuario a la pantalla anterior.
La empresa debe tener como mínimo una cuenta recaudadora creada con el fin de asociar el recaudo. El número de cuentas a registrar dependerá de la distribución por servicio que tenga la empresa.
Las cuentas registradas entrarán a un estado de aprobación Pendiente, hasta tanto el usuario autorizado al interior de la entidad financiera a la cual pertenece la cuenta valide la información registrada y la apruebe para su uso.
-
Búsqueda de cuentas:
Para consultar y/o editar la información asociada a una cuenta recaudadora existente, ingrese alguno de los campos relacionados como datos de búsqueda de la pantalla Administración de Cuentas y de clic en el botón Consultar.
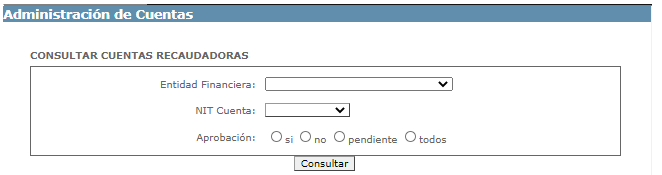
Se presentará el resultado de la búsqueda, en donde podrá visualizar la información de la cuenta configurada como es Entidad Financiera Recaudadora, Tipo de cuenta, Estado de aprobación, Número de Cuenta, Nit, Nombre de la cuenta, Fecha de solicitud y Fecha de Aprobación.
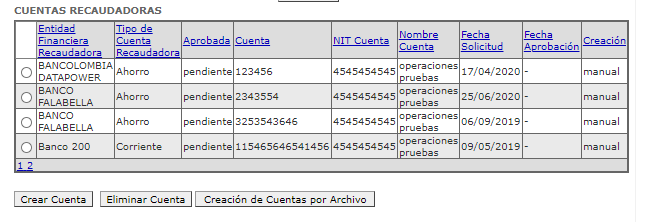
Si desea consultar la totalidad de cuentas configuradas para la empresa, de clic en el botón Consultar sin diligenciar la información de los campos relacionados como criterios de búsqueda. Para eliminar una cuenta, selecciónela en la primera columna y de clic en el botón Eliminar Cuenta. El sistema le solicitará confirmación de eliminación antes de borrarla definitivamente.
-
Creación de cuentas por archivo
Si deseas subir las cuentas recaudadoras masivamente lo puedes realizar seleccionando el botón Creación de cuentas por archivo
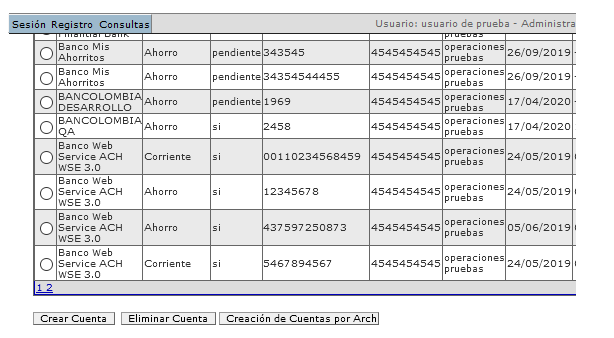
En la pantalla te mostrara la siguiente información:
Podrá descargar un archivo con la plantilla que se debe diligenciar con la información requerida para la creación de las cuentas.
Después de diligenciar la información de la plantilla, podrá subir el archivo el botón Examinar
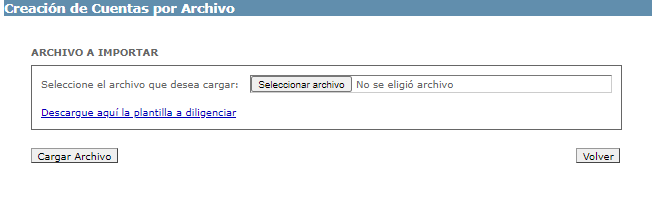
Componentes de la plantilla a diligenciar
La primera hoja se llama “Descripción” y contiene las instrucciones para diligenciar el archivo, realizando una descripción detallada de cada uno de los campos de este y los valores esperados.
La segunda hoja se llama “cuentas” y contiene los campos que debe ser diligenciados con la información requerida por el sistema, de acuerdo con las características descritas en la hoja llamada “Descripción” los campos a diligenciar son
-
Entidad Financiera Recaudadora
-
Cuenta Destino
-
NIT de la Cuenta
-
Tipo de Cuenta
El nombre del archivo debe tener la siguiente estructura: CuentasAAAAMMDDNIT.XX.XLS
-
Cuentas: es una constante que identifica que está creando cuentas recaudadoras
-
AAAA: corresponde al año que se está cargando el archivo. mismo año del sistema.
-
MM: corresponde al mes que se está cargando el archivo. mismo mes del sistema.
-
DD: corresponde al día que se está cargando el archivo. mismo día del sistema.
-
NIT: corresponde al NIT de la empresa que está cargando el archivo, este NIT debe ser el mismo que está configurado en PSE para dicha empresa, para lo cual hay que tener presente que una misma empresa puede tener más de un NIT asociado.
-
XX: corresponde a un consecutivo de archivo por empresa y que debe ser ascendente iniciando desde 1 y debe ser iniciado por cada día, no debe permitir cargar un archivo con el mismo consecutivo 2 o más veces.
-
Donde xls: es la extensión del archivo valido para cargar, extensión de archivo de Excel
Continuando con el cargue de la información, el sistema iniciara con la validación de los datos suministrados de los cuales en caso de que se presenten errores estos los podrá valida en la pantalla, el detalle de los errores encontrados, si desea tener el detalle de los errores podrá descargar el archivo, dando clic en el botón “Exportar al Excel”
administracion cuentas validacion de datos

Para configurar la estructura requerida seleccione Registro > Archivos Conciliación.
A través de esta opción, el usuario puede seleccionar la estructura bajo la cual desea que se generen los archivos de conciliación detallados.
Se presentará la pantalla Archivos Conciliación, en donde podrá ubicar las opciones disponibles: Asobancaria 1998, Asobancaria 2001, Andesco y PSE.
Para conocer la estructura de los archivos, puede revisar a la pestaña Anexos
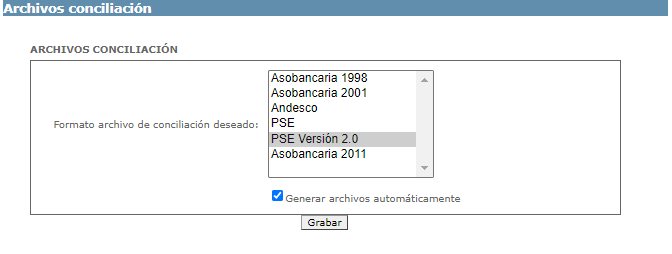
Seleccione la estructura requerida para los archivos de conciliación de la empresa y de clic en el botón Grabar. Adicionalmente se encuentra en esta pantalla un check que permite indicar si desea que los archivos se generen de forma automática. El sistema le presentará un mensaje indicándole el éxito de la configuración realizada. Si desea regresar a la pantalla anterior, de clic en el botón Volver.
A través de esta opción podrá realizar la adición o eliminación de servicios al esquema Multicrédito, de acuerdo a la distribución de recaudos que desee manejar la empresa para un servicio principal. Para acceder seleccione Registro > Suscripción a servicios Multicrédito.
Se presentará la pantalla Subscripción a Servicio Multicrédito, en donde podrá ubicar las opciones para realizar la búsqueda de los servicios de la empresa y realizar la creación de nuevos servicios en el esquema Multicrédito.
-
Crear Servicio:
Para realizar la creación de un nuevo servicio, seleccione el servicio principal en pantalla y de clic en el botón Adicionar Servicios ubicado en la parte inferior de la pantalla.
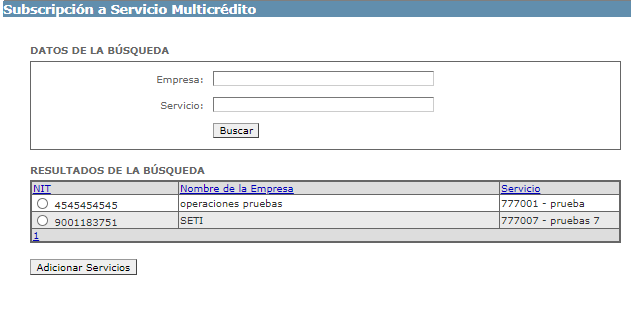
Se presentará la pantalla Adicionar Servicios en Servicio Multicrédito. En esta pantalla visualizará los campos que debe diligenciar para la creación de servicios, de acuerdo a la siguiente descripción:
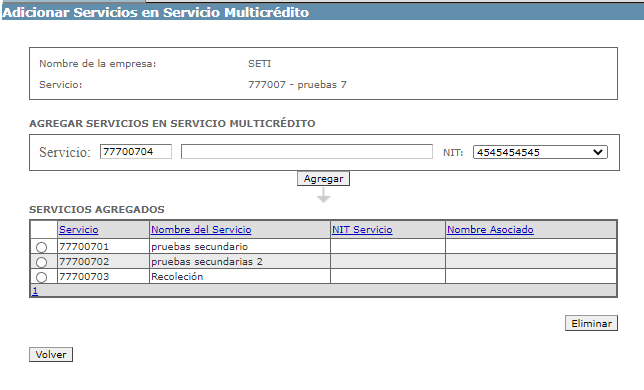
-
Nombre de la empresa: Representa el nombre de la empresa para la cual se está realizando la configuración.
-
Servicio: Representa el servicio para el cual se está realizando la configuración, seleccionado en la pantalla anterior.
-
Agregar servicios en servicio Multicrédito:
-
Servicio – Caja de texto 1: Representa el valor de código al servicio que se desea configurar. El sistema asignará el código del servicio de forma automática de acuerdo a numeración establecida para PSE.
-
Servicio: Caja de texto 2: Permite ingresar el nombre del servicio que se desea configurar. El valor ingresado puede contener caracteres de tipo alfanumérico.
-
Nit: Corresponde al Nit de la empresa del usuario en sesión. Se presenta solo como consulta.
-
Agregar: Permite agregar el servicio Multicrédito, de acuerdo a los datos ingresados en pantalla.
En la parte inferior de esta pantalla, se presentará por defecto el listado de servicios Multicrédito que se encuentran configurados para la empresa.
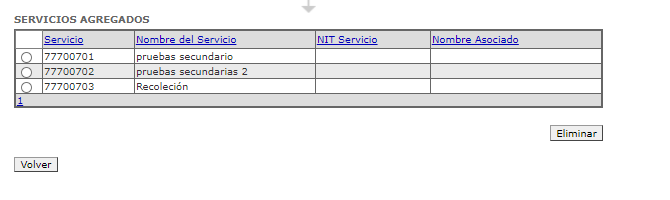
Para eliminar un servicio, selecciónelo en la primera columna y de clic en el botón Eliminar. El sistema le solicitará confirmación de eliminación antes de borrarlo definitivamente. Si desea descartar los cambios, de clic en el botón Volver que lo llevara a la pantalla anterior.
Para acceder seleccione en el menú la opción Registro > Solicitud aumento tope transacciona.
Esta opción le permite modificar los montos asignados a los códigos de servicio creados con anterioridad.

Para realizar esta modificación debe ingresar a la opción Crear solicitud, en esta opción se debe seleccionar de la lista desplegable el código de servicio, la entidad financiera a la que se enviara la solicitud y que está atada al código de servicio, indicar el límite requerido para persona natural y jurídica de las listas desplegables, por último, se debe relacionar la justificación de la solicitud.
Recuerde que esta configuración la puede realizar de manera temporal o indefinida.
Al finalizar se enviará la notificación a la entidad financiera la cual dará la aprobación o rechace la solicitud.
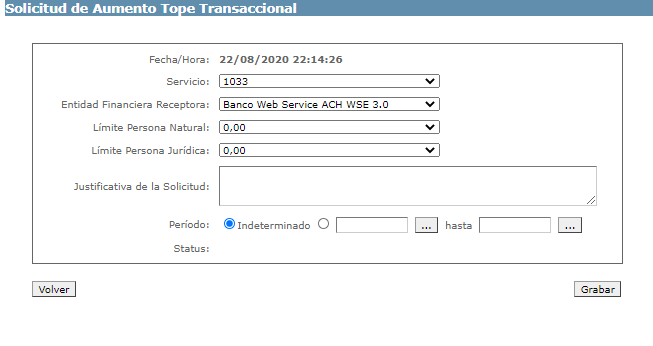
Para acceder seleccione en el menú la opción Registro > Información Básica.
Esta funcionalidad permite consultar y editar algunos campos de la información de la empresa a la cual pertenece el usuario y que se encuentra previamente configurada en el sistema PSE.
Se presentará la pantalla Registro de las Empresas. La información asociada a la empresa se distribuye en seis secciones:
-
Datos de la Empresa: corresponde a la información general y los datos principales de ubicación de la Empresa. En esta sección podrá editar el contenido de los campos Dirección, Ciudad y País y podrá habilitar/deshabilitar el check Registro de Clientes obligatorio para realizar pagos con este Comercio, el cual indica si las empresas que realizaran transacciones deben estar registradas a su vez en el servicio PSE. Los datos adicionales se presentan bloqueados para edición, ya que representan el registro de la empresa ante el servicio PSE.
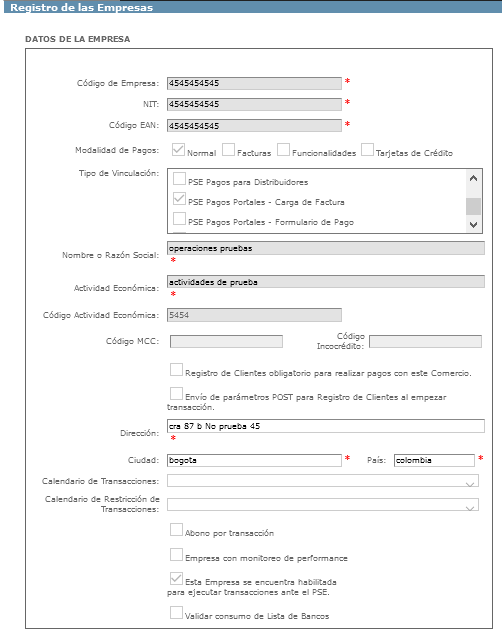
-
Alojamiento de la empresa: corresponde al tipo de alojamiento o conexión con el cual se encuentra configurada la empresa ante el servicio PSE. Se presenta solo para consulta
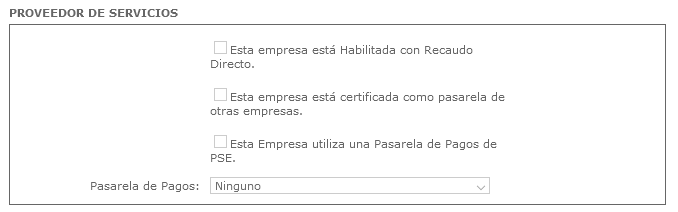
-
Sistema de Seguridad Social: Indica si la empresa cuenta con una condición específica dentro del sistema de seguridad social para pago de aportes a través del botón de pagos PSE. Se presenta solo para consulta.
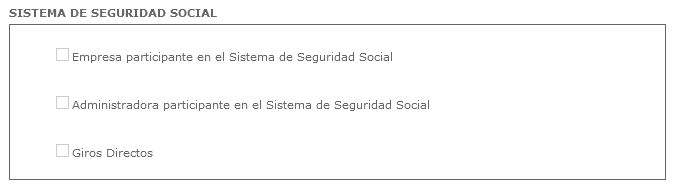
-
Sistema de Seguridad Social: Indica si la empresa cuenta con una condición específica dentro del sistema de seguridad social para pago de aportes a través del botón de pagos PSE. Se presenta solo para consulta.

-
Datos del usuario administrador/administrador de cuentas: Corresponde a los datos generales del usuario con perfil administrador/administrador de cuentas configurado para la empresa. Se presenta solo para consulta. El campo Teléfono es editable.
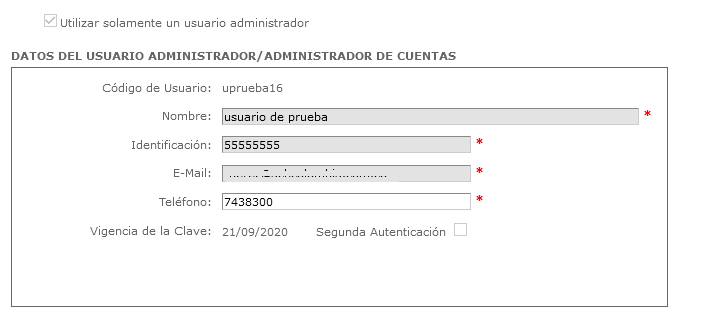
-
Entidades Financieras Habilitadas para el Recaudo: Representa las entidades financieras existentes en la configuración de reglas de negocio de la empresa. Éstas se encuentran dentro del listado identificadas en la caja de selección. Se presenta solo para consulta.
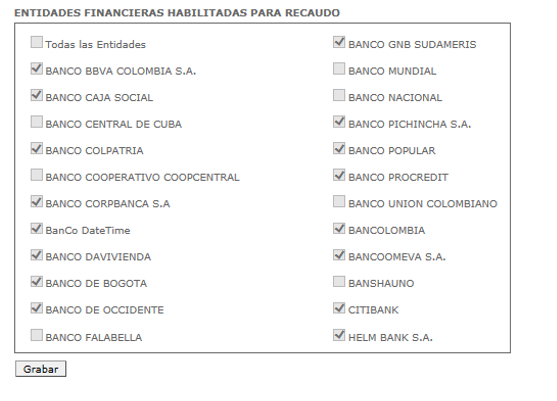
Una vez realice la actualización de los campos permitidos para edición, de clic en el botón Grabar. Si desea descartar los cambios, omita esta acción.
Cuando la información no editable requiera cambios, la empresa debe surtir un proceso de recertificación para configuración ante el servicio PSE.
Para acceder seleccione en el menú la opción Registro > Usuarios.
A través de esta opción podrá realizar la creación, modificación, bloqueo y eliminación de Usuarios con perfil Operador. A los usuarios con este perfil, les podrá otorgar los permisos requeridos de acuerdo a su rol dentro de la empresa.
Se presentará la pantalla Usuarios de la Entidad, en donde podrá ubicar las opciones para realizar la búsqueda de un usuario existente (creado previamente) o realizar la creación de un nuevo usuario con rol Operador (general o por funcionalidad).
Imagen usuario
-
Crear Usuario:
Para realizar la creación de un nuevo usuario para la empresa, de clic en el botón Crear ubicado en la parte inferior de la pantalla Usuarios de la Entidad.
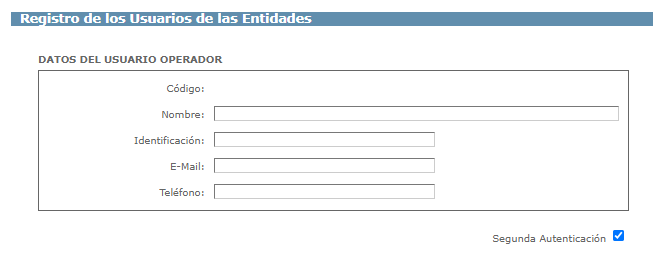
-
Funciones: se presentará el listado de funciones disponibles en el Módulo Administrativo PSE. Seleccione a través de las cajas de chequeo los permisos que desea asignarle al usuario que se encuentra creando.
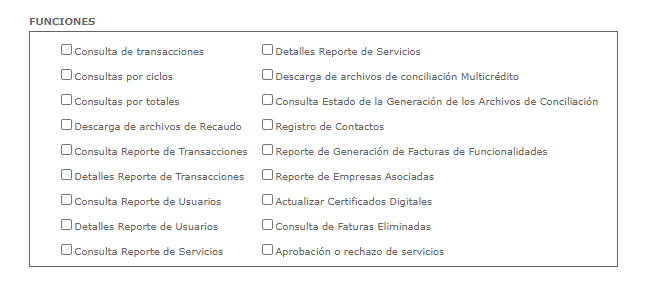
Para finalizar de clic en el botón Grabar. Si desea descartar los cambios y regresar a la pantalla anterior, de clic en botón Volver.
Utilice las casillas de chequeo para seleccionar la o las funcionales y de clic en Grabar para asociarlas. Si desea descartar los cambios y regresar a la pantalla anterior, de clic en botón Volver.
Finalizado el proceso, el sistema enviará de forma inmediata el código y la clave de acceso al correo electrónico registrado para el usuario Operador que se crea, con copia al usuario Administrador que realiza el proceso.
-
Búsqueda de usuario:
Para consultar y/o editar la información asociada a un usuario Operador existente, ingrese alguno de los campos relacionados como criterios de búsqueda de la pantalla Usuarios de la Entidad y de clic en el botón Buscar.
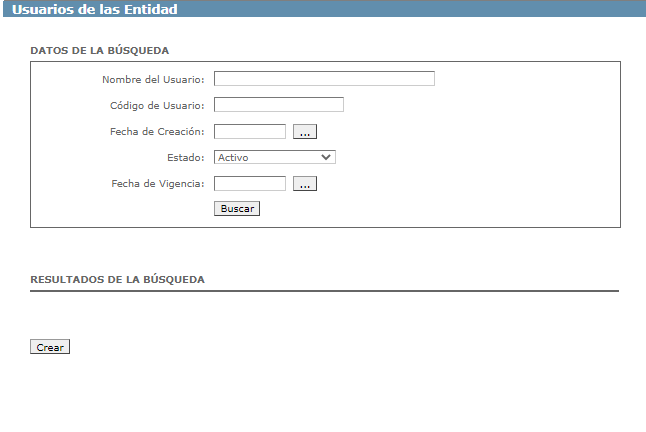
Se presentará el resultado de la búsqueda, en donde podrá visualizar la información configurada para el usuario como es Identificación, Nombre, Código de usuario, Estado y Tipo. Si lo requiere, puede consultar y/o modificar la información básica y funciones asociadas al usuario, seleccionando el valor resultado del campo Nombre el cual se presenta como un hipervínculo.

Una vez seleccione el hipervínculo, ingresará a la información del usuario la cual se encuentra distribuida en las tres secciones que se diligenciaron cuando se realizó la creación: a. Datos del Usuario Operador, b. Funciones y c. Información. Modifique la información necesaria teniendo en cuenta los datos obligatorios.
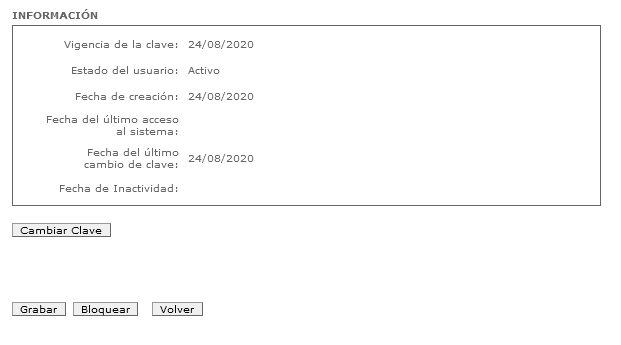
Adicionalmente en este paso, el sistema le brindará las siguientes opciones:
-
Cambiar Clave: Permite generar una nueva clave al usuario. Para el caso, se enviará un correo electrónico con el código de usuario asociado y una nueva clave para el acceso.
-
Grabar: Permite guardar la información del usuario, de acuerdo a los datos ingresados en pantalla.
-
Bloquear: Permite bloquear el acceso del usuario al módulo. El sistema le solicitará confirmación de bloqueo antes de realizarlo.
-
Desbloquear: Este botón se presenta únicamente para el caso en que la clave del usuario se encuentre bloqueada por intentos fallidos en la autenticación. Permite realizar el desbloqueo para acceso al módulo.
-
Volver: Descarta los cambios y lo regresa a la pantalla anterior.
Si desea consultar la totalidad de usuarios existentes para la empresa, de clic en el botón Buscar sin diligenciar la información de los campos relacionados como criterios de búsqueda. A continuación se presentará el resultado de la búsqueda, en donde podrá encontrar la Identificación de cada usuario, el nombre, el código de usuario y el estado de activación. Para eliminar un usuario, selecciónelo en la primera columna y de clic en el botón Eliminar. El sistema le solicitará confirmación de eliminación antes de borrarlo definitivamente.
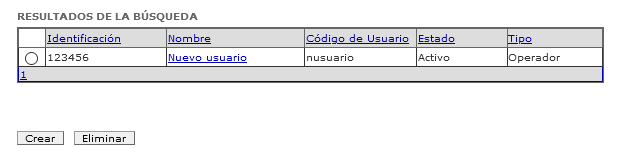
A través de esta opción podrá realizar la creación, modificación y eliminación de servicios asociados a la empresa de acuerdo a los distribución de recaudos que deba manejar por cada una de las cuentas recaudadoras. Para acceder seleccione Registro > Servicios.
Para ingresar a esta opción seleccione en el menú Registro > Conceptos Funcionalidades.
Permite administrar la información de códigos de servicio asociada a cada una de las funcionalidades configuradas para la empresa. Esta opción solo se encuentra disponible para empresas cuyo hosting sea PSE Hosting y adicionalmente cuenten con la opción de recaudo por múltiples códigos de servicio.
Se presentará una nueva ventana de nombre Conceptos Funcionalidades. En los datos de la búsqueda, utilice el campo Nombre para ingresar el valor de funcionalidad puntual que desea consultar de acuerdo a la información configurada para la empresa y de clic en el botón Buscar. Si no cuenta con el dato o desea conocer la totalidad de información existente, de clic en el botón Buscar.
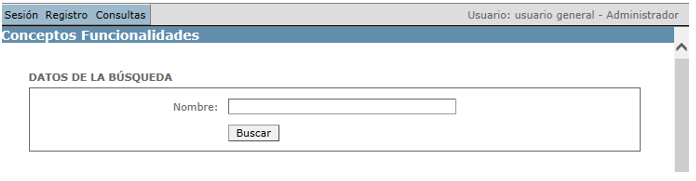
Se presentará el detalle con el resultado de las funcionalidades, presentado el nombre y la categoría de comercio de cada una de ellas.

De igual forma, puede conocer el detalle de cada funcionalidad seleccionando el valor correspondiente de la columna Nombre, el cual se presenta como un hipervínculo. Al seleccionarlo, podrá visualizar datos adicionales de la funcionalidad, como son el tipo y los valores asociados.
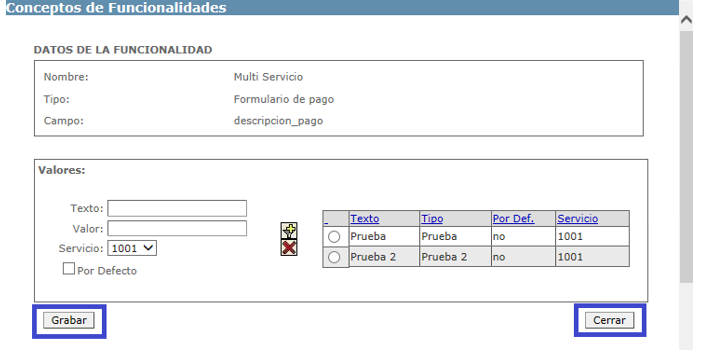
Adicionalmente, en esta pantalla podrá administrar los valores para recaudo que desea presentar s los clientes y el servicio al cual estarán asociados. Para agregar dichos valores, ingrese los datos de acuerdo a la siguiente descripción:
-
Texto: Campo de texto. Nombre que se asignará al campo. Este valor será presentado a los clientes en su proceso de pago (por ejemplo: IVA).
-
Valor: Campo de texto. Valor monetario a presentar para efectos del proceso de pago, asociado al texto asignado en el campo anterior (por ejemplo: 16.000).
-
Servicio: Lista desplegable. Valor del servicio al cual será cargado el valor recibido por el concepto a configurar. Por defecto se presenta la información existente para la empresa.
-
: Agrega la información en una tabla en la misma pantalla, de acuerdo a la información ingresada en los campos anteriores.
-
: Elimina la información de un concepto, previa selección en la primera columna.
-
Grabar: Permite guardar la información a configurar, de acuerdo a los datos ingresados en pantalla.
-
Cerrar: Descarta los cambios y regresa al usuario a la pantalla anterior.
Para acceder seleccione en el menú la opción Registro > Contactos.
Permite registrar los datos de contactos específicos de la empresa y asociarles las alertas que le deben ser notificadas.
Podrá ubicar las opciones para realizar la búsqueda de un contacto existente (creado previamente) o realizar la creación de un nuevo contacto para la empresa.
-
Crear Contacto:
Para realizar la creación de un nuevo contacto para la Entidad Financiera, de clic en el botón Crear ubicado en la parte inferior de la pantalla Contactos de la Entidad Financiera.
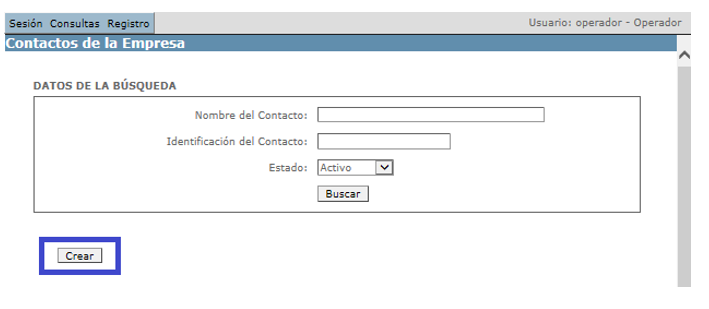
Se presentará la pantalla de Registro de Contacto de la Empresa. La información a ingresar para el contacto a crear se presenta en tres secciones:
- Alertas: se presentará el listado de alertas disponibles para notificación. Seleccione a través de las cajas de chequeo las alertas que desea asignarle al contacto que se encuentra creando.

-
Datos del Contacto: diligencie la Información Básica del Contacto relacionando los datos de nombre, identificación y e-mail. Todos los campos de esta sección son obligatorios.

- Información: esta sección se presenta solo de manera informativa, ya que los datos a presentar se cargarán después de la creación del contacto. Para finalizar de clic en el botón Grabar. Si desea descartar los cambios y regresar a la pantalla anterior, de clic en botón Volver.

-
Búsqueda de contacto:
Para consultar y/o editar la información asociada a un contacto existente, ingrese algunos de los campos relacionados como criterios de búsqueda de la pantalla Contactos de la Empresa, y de clic en el botón Buscar.
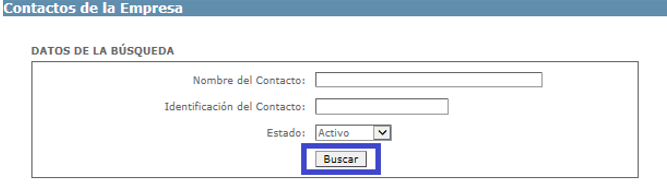
Se presentará el resultado de la búsqueda, en donde podrá visualizar la información configurada para el contacto. Si lo requiere, puede consultar y/o modificar la información básica y alertas asociadas al contacto, seleccionando el valor resultado del campo Nombre el cual se presenta como un hipervínculo.
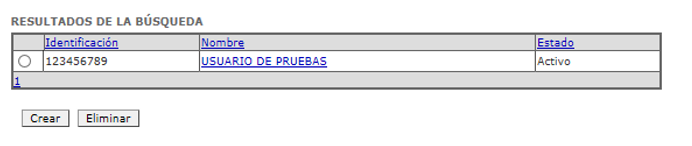
Una vez seleccionado el hipervínculo, ingresará a la información del contacto la cual se encuentra distribuida en las tres secciones que se presentaron cuando realizó la creación: a. Datos del Contacto, b. Alertas y c. Información. Modifique la información necesaria teniendo en cuenta los datos obligatorios.
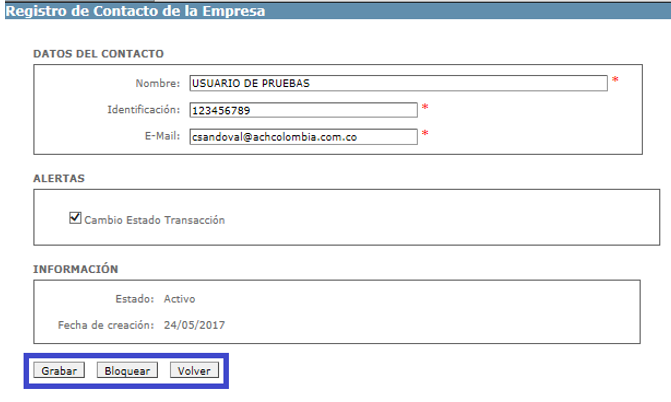
Adicionalmente en este paso, el sistema le brindará las siguientes opciones:
-
Grabar: Permite guardar la información del usuario, de acuerdo a la información ingresada en pantalla.
-
Bloquear: Permite bloquear el contacto para envío de notificaciones. El sistema le solicitará confirmación de bloqueo antes de realizarlo.
-
Desbloquear: Este botón se presenta únicamente para el caso en que el contacto se encuentre bloqueado.
-
Volver: Descarta los cambios y regresa al usuario a la pantalla anterior.
Si desea consultar la totalidad de contactos existentes para la empresa, de clic en el botón Buscar sin diligenciar la información de los campos relacionados como criterios de búsqueda. A continuación se presentará el resultado de la búsqueda, en donde podrá encontrar la Identificación de cada contacto, el nombre y el estado de activación.
Si desea eliminar un contacto, selecciónelo en la primera columna y de clic en el botón Eliminar. El sistema le solicitará confirmación de eliminación antes de borrarlo definitivamente.
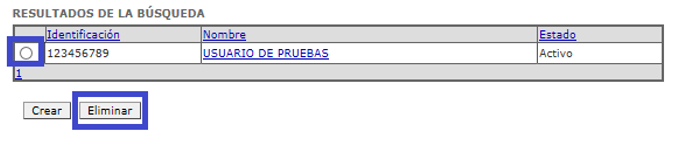
Para acceder seleccione en el menú la opción Registro > Creación o Carga de Facturas.
Permite al usuario autorizado realizar la creación de facturas una a una, cargar una base o archivo de facturas que se dispondrán para pago por parte de los clientes y consultar la información asociada.
Podrá ubicar las opciones para crear registros de facturación uno a uno, realizar la carga de nuevos archivos de facturación para la empresa y realizar la búsqueda de archivos para facturación existentes (cargados previamente).
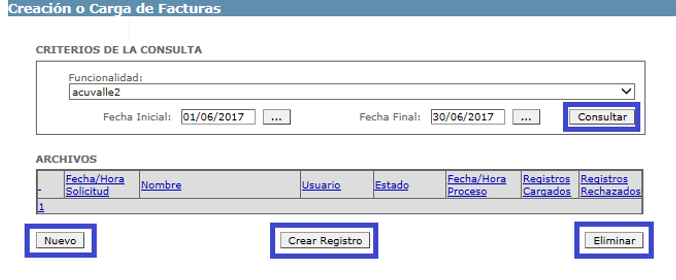
-
Búsqueda de Archivos:
Para consultar la información de archivos existentes (cargados previamente), ingrese los campos relacionados como criterios de consulta de esta pantalla, de acuerdo a la siguiente descripción:
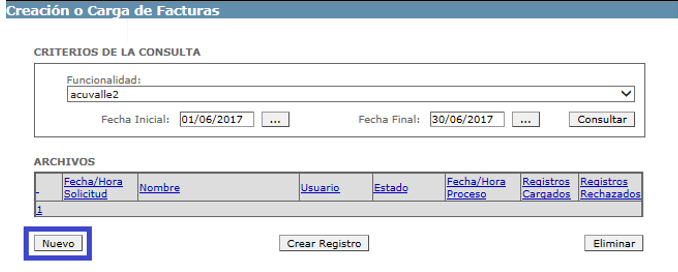
-
Funcionalidad: Lista desplegable que permite seleccionar la funcionalidad a la cual es está asociada la información de facturación a consultar.
-
Fecha Inicial: permite seleccionar la fecha de inicio de la consulta. Por defecto viene diligenciada la fecha actual. Este campo es obligatorio.
-
Fecha Final: representa la fecha final de la consulta. Por defecto viene diligenciada la fecha actual. Este campo es obligatorio.
Una vez seleccione los criterios de búsqueda, de clic en el botón Consultar. Se presentará el resultado en pantalla en donde podrá identificar la fecha y hora de solicitud, el nombre del archivo, el usuario que realizó el cargue, el estado, la fecha y hora del proceso y los registros cargados y rechazados. Para descargar el archivo, de clic sobre el nombre el cual se presenta como un hipervínculo.
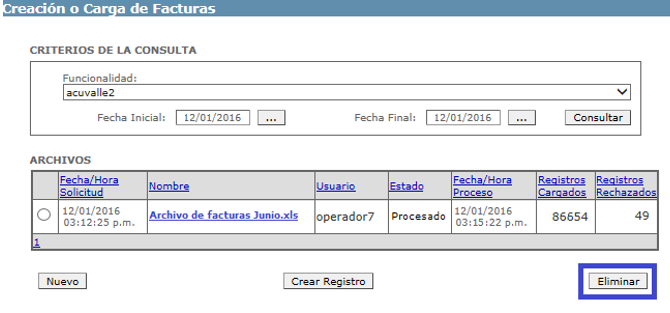
Si desea eliminar un archivo, selecciónelo en la primera columna y de clic en el botón Eliminar. El sistema le solicitará confirmación de eliminación antes de borrarlo definitivamente.
-
Carga de Archivos:
Para realizar la carga de información para facturación de la empresa, de clic en el botón Nuevo ubicado en la parte inferior de la pantalla.
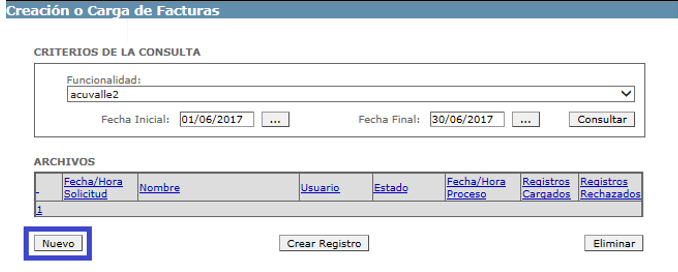
Se presentará la pantalla Carga de Facturas. Diligencie los campos necesarios para realizar la carga de archivo de acuerdo a la siguiente descripción:
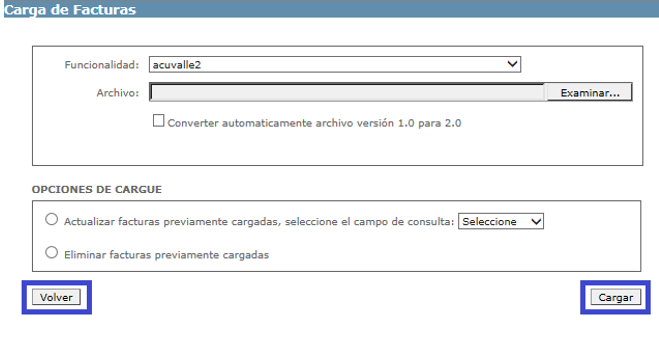
-
Funcionalidad: Lista desplegable que permite seleccionar la funcionalidad a la cual se asociará la información de facturación a cargar.
-
Archivo: Permite al usuario realizar el cargue del archivo, previamente seleccionado a través del Botón Examinar. Adicionalmente encontrará la opción para cambiar el archivo de versión.
-
Opciones de cargue: Permite establecer la acción a realizar en el sistema como el archivo a cargar:
-
Actualizar facturas previamente cargadas, seleccione el campo de consulta: Al seleccionar esta opción, el sistema realizará la búsqueda de facturas que se encuentren pendientes de pago tomando como referencia el campo de consulta que seleccione en la lista desplegable. Las facturas que coincidan serán actualizadas con la nueva información que contenga el archivo cargar.
-
Eliminar facturas previamente cargadas: Al seleccionar esta opción, todas las facturas cargadas previamente y que se encuentren en estado diferentes a pagada serán borradas del sistema dejando vigente solo la información que contenga el archivo cargar.
-
Grabar: Permite validar y cargar la información del archivo, de acuerdo a la información ingresada en pantalla.
-
Volver: Descarta los cambios y regresa al usuario a la pantalla anterior.
Antes de cargar y procesar el archivo, el sistema realizará la validación de estructura y contenido esperados, que de acuerdo a obligatoriedad y tipo de dato deben encontrarse en el archivo. Estos corresponderán a la información de facturación parametrizada para la empresa en el momento de su vinculación al servicio PSE
Para realizar la creación de un nuevo registro de facturación, seleccione en pantalla en la lista desplegable de nombre Funcionalidad la funcionalidad a la cual desea asociarlo y de clic en el botón Crear Registro ubicado en la parte inferior de la pantalla.
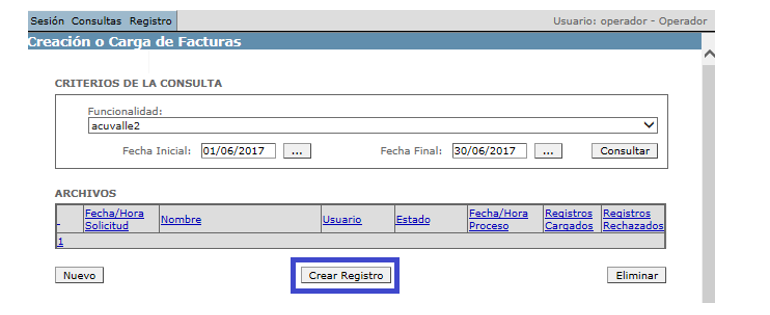
Se presentará la pantalla Creación de Facturas. Se presentarán los campos a requeridos y que de acuerdo a obligatoriedad y tipo de dato deben ser diligenciados por el usuario. Estos corresponderán a la información de facturación parametrizada para la empresa en el momento de su vinculación al servicio PSE.
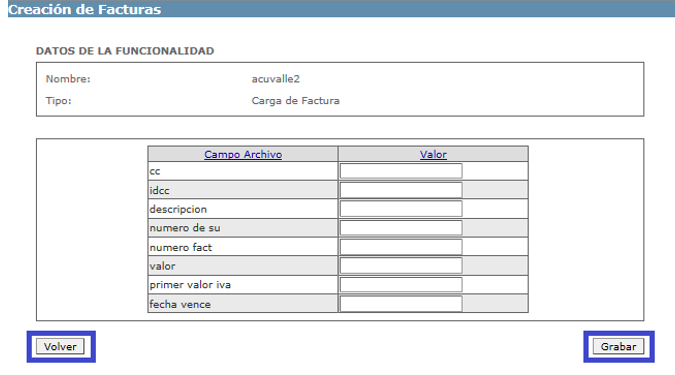
-
Campo Archivo: Campo del archivo al cual se agregará el valor de registro que se está incluyendo manualmente.
-
Valor: Valor que se quiere presentar de acuerdo al campo en el archivo. Este debe cumplir con la naturaleza del campo (numérico o alfanumérico)
-
Grabar: Permite guardar la información del registro, de acuerdo a la información ingresada en pantalla.
-
Volver: Descarta los cambios y regresa al usuario a la pantalla anterior.
- Transacciones
- Recaudos
- Conciliación Multicrédito
- Usuarios
- Estadística de Transacciones
- Reporte de Transacciones
- Reporte de Usuarios
- Reporte de Servicios
- Consulta Estado de Generación de los Archivos de Conciliación
- Reporte de Facturas
- Reporte de Generación de Facturas
Para acceder seleccione en el menú la opción Consultas > Transacciones.
Esta opción permite realizar la consulta de las transacciones realizadas para un periodo de tiempo determinado. Para acceder a esta consulta.
Se presentará una nueva pantalla de nombre Consulta Empresas ante PSE. En esta pantalla visualizará los diferentes criterios de búsqueda que puede ingresar para obtener el informe requerido. En la parte superior de la pantalla, podrá identificar el ciclo vigente en ACH de acuerdo al horario de acceso.
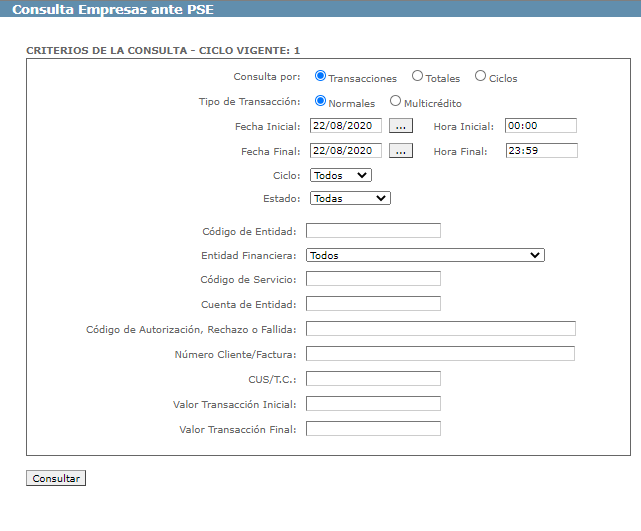
En los criterios de búsqueda, seleccione la información de acuerdo a su preferencia, teniendo en cuenta la siguiente descripción:
-
Consulta por: Representa el filtro inicial de la consulta a realizar. Puede consultar por Transacciones, Totales o Ciclos.
-
Tipo de transacción: Seleccione el Tipo de Transacción de acuerdo a la consulta a realizar. Esta puede ser Normales o Multicrédito. Tenga en cuenta que al seleccionar la opción Multicrédito, se presentarán campos adicionales en la parte inferior (Datos del Crédito) para complementar la búsqueda.
-
Fecha Inicial: Hora Inicial: ingrese la fecha y hora como rango inicial de la consulta. La información de este campo es obligatoria para iniciar la búsqueda.
-
Fecha Final: Hora Final: ingrese la fecha y hora como rango final de la consulta. La información de este campo es obligatoria para iniciar la búsqueda.
-
Ciclo: Lista desplegable con los valores de cada uno de los ciclos. El usuario podrá limitar la consulta para conocer las transacciones que pertenezcan al ciclo específico. Por defecto, esta seleccionada la opción Todos, por lo que en el resultado de la consulta se listarán las transacciones realizadas en cualquier ciclo pero que pertenezcan a los rangos de fecha y hora especificados.
-
Estado: Lista desplegable con los valores Aprobadas, Rechazadas, Fallidas, Pendientes y Todas. Al seleccionar un estado, se limita el resultado a las transacciones que dentro de los rangos de fecha y hora, quedaron en dicho estado. Para ver las transacciones de cualquier estado, seleccione la opción Todas.
Los demás criterios de búsqueda son opcionales y pueden ser diligenciados cuando se requiera un resultado específico en la consulta de transacciones. Los campos adicionales son:
-
Código de Entidad: Permite ingresar el código de la entidad de cual se requiere realizar la consulta de transacciones.
-
Entidad Financiera: Lista desplegable que contiene las entidades financieras con las cuales tiene convenio la empresa.
-
Código de Servicio: Código de servicio específico del cual se requiere la consulta de transacciones.
-
Cuenta Entidad: Número de cuenta asociado al comercio de la cual se requiere la consulta. Este campo solo se presenta si el tipo de Transacción seleccionada para consulta es Multicrédito.
-
Código de Autorización, Rechazo o Fallida: Permite ingresar el código de autorización, rechazo o fallo de la(s) transacción(es) a consultar.
-
Número cliente/Factura: Permite ingresar el número de cliente o factura para consultar una transacción específica.
-
CUS/T.C.: Permite ingresar el número de CUS para consultar una transacción específica.
-
Valor Transacción Inicial: Rango inicial con el valor en pesos de las transacciones a consultar.
-
Valor Transacción Final: Rango final con el valor en pesos de las transacciones a consultar.
-
Datos del Crédito: Esta sección solo se presenta si el tipo de Transacción seleccionada para consulta es Multicrédito.
-
Nombre de Entidad: Lista desplegable que contiene la información de comercios asociados a la Empresa.
-
Nit de Entidad: Número de Nit del comercio asociado a la Empresa
-
Código de Servicio: Código de servicio específico del cual se requiere la consulta de transacciones.
-
Cuenta de Entidad: Número de cuenta asociado al comercio de la cual se requiere la consulta.
-
Valor Transacción Inicial: Rango inicial con el valor en pesos de las transacciones a consultar.
-
Valor Transacción Final: Rango final con el valor en pesos de las transacciones a consultar.
-
-
Resultado Consulta por Transacciones:
Se presentará seleccionando la opción Transacciones en el criterio de búsqueda Consulta por.
-
Transacciones
-
Totales
-
Ciclos
Diligencie los campos adicionales que requiera para refinar la búsqueda y de clic en el botón Consultar.
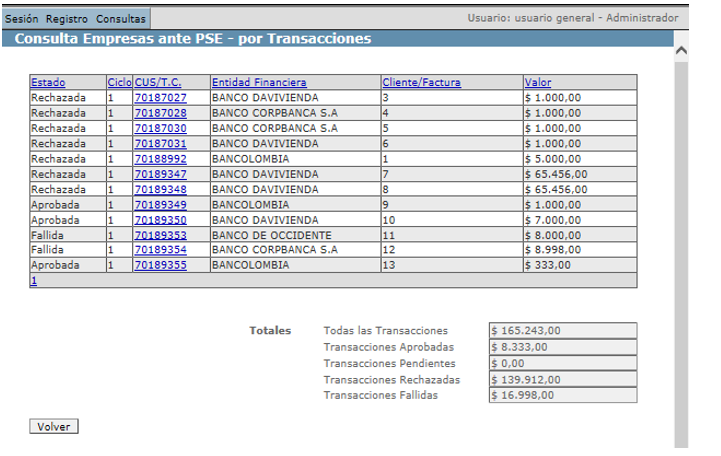
Se presentará el resultado de la consulta en donde podrá identificar la información asociada a cada una de las transacciones, como es el Estado, el Ciclo en el cual viajó, el valor de CUS/TC, el número de cliente o factura a la cual corresponde y el valor. En la parte inferior, encontrará una tabla resultado con el valor total de todas las transacciones consultadas, y el valor discriminado por cada uno de los estados.
Puede organizar la información de este resultado, dando clic sobre el nombre de cada columna de acuerdo a su necesidad, con el fin de presentar los datos de forma ascendente o descendente. Si desea regresar a la pantalla anterior para realizar una nueva consulta, de clic en el botón Volver.
De igual forma, puede conocer el detalle de cada una de las transacciones, seleccionando el valor correspondiente de la columna CUS/TC, el cual se presenta como un hipervínculo. Al seleccionarlo, podrá visualizar datos adicionales de la transacción, como son la fecha y hora en la cual se realizó, el Código de Autorización, Rechazo o Fallida, el número de factura o referencia de pago del cliente y el Nit del servicio.
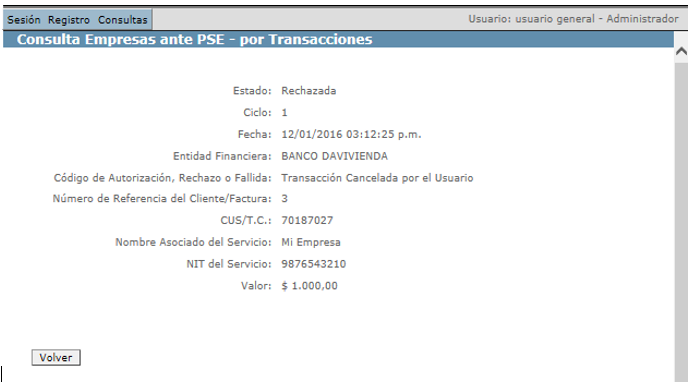
Una vez realice la consulta, de clic sobre el botón Volver para regresar a la pantalla anterior.
-
Resultado Consulta por Totales:
Se presentará seleccionando la opción Totales en el criterio de búsqueda Consultar por.
Nota: Algunos de los campos adicionales presentados como criterios de búsqueda se deshabilitarán al seleccionar este tipo de consulta, dado que no aplican.
-
Transacciones
-
Totales
-
Ciclos
Diligencie los campos adicionales que requiera para refinar la búsqueda y de clic en el botón Consultar.
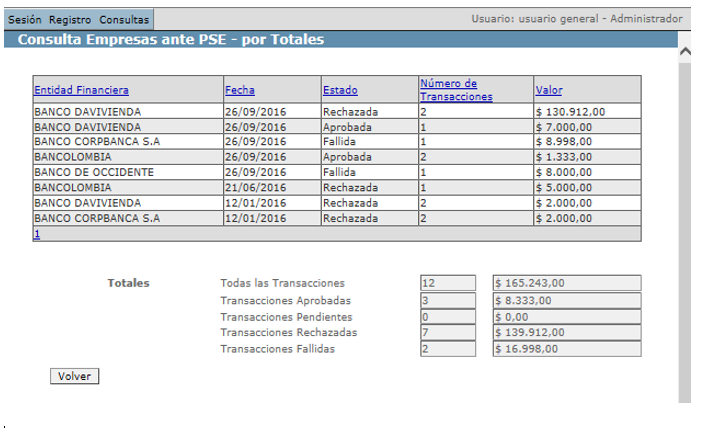
Se presentará el resultado de la consulta en donde podrá identificar la información de transacciones asociada a cada uno de los bancos de las cuentas inscritas para recaudo, como es el nombre de la entidad financiera, la fecha, el estado, el número de transacciones y el valor por cada una de ellas. En la parte inferior, encontrará una tabla resultado con el valor total de las transacciones consultadas, y el valor discriminado por cada uno de los estados.
Puede organizar la información de este resultado, dando clic sobre el nombre de cada columna de acuerdo a su necesidad, con el fin de presentar los datos de forma ascendente o descendente. Si desea regresar a la pantalla anterior para realizar una nueva consulta, de clic en el botón Volver.
-
Resultado Consulta por Ciclos:
Se presentará seleccionando la opción Ciclos en el criterio de búsqueda Consultar por.
-
Transacciones
-
Totales
-
Ciclos
Diligencie los campos adicionales que requiera para refinar la búsqueda y de clic en el botón Consultar.
Algunos de los campos adicionales presentados como criterios de búsqueda se deshabilitarán al seleccionar este tipo de consulta, dado que no aplican.
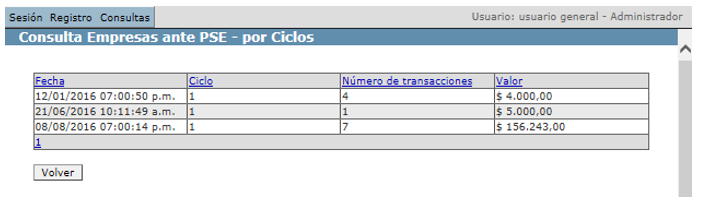
Se presentará el resultado de la consulta en donde podrá identificar la información de transacciones asociadas a cada ciclo, como es la fecha y hora, el número de Ciclo, el número de transacciones que se incluyeron en el ciclo y el valor que suman todas transacciones incluidas en cada ciclo.
Puede organizar la información de este resultado, dando clic sobre el nombre de cada columna de acuerdo a su necesidad, con el fin de presentar los datos de forma ascendente o descendente. Si desea regresar a la pantalla anterior para realizar una nueva consulta, de clic en el botón Volver.
Para acceder seleccione en el menú la opción Consultas > Recaudos.
Permite descargar un archivo plano que contiene la información de recaudos de la empresa.
Se presentará una nueva ventana de nombre Recaudos. En esta pantalla visualizará los criterios de búsqueda para la consulta. Seleccione los criterios requeridos de acuerdo a la siguiente descripción:
-
Fecha Inicial: permite seleccionar la fecha de inicio de la consulta. Por defecto viene diligenciada la fecha actual. Este campo es obligatorio.
-
Fecha Final: representa la fecha final de la consulta. Por defecto viene diligenciada la fecha actual. Este campo es obligatorio.
-
Entidad Financiera: lista desplegable. Permite seleccionar la entidad financiera asociada al recaudo.
-
Código de la Entidad: lista desplegable. Permite ingresar el código de la entidad financiera que desea incluir en el archivo de la consulta.
-
Número de la Cuenta: lista desplegable. Permite seleccionar una cuenta específica para realizar la consulta. Por defecto viene diligenciado el valor Todos
Una vez seleccione los criterios de búsqueda, de clic en el botón Consultar. Se presentará el resultado en pantalla. En la tabla podrá identificar el nombre, la fecha de generación y el valor total de cada uno de los archivos. Para descargar el archivo, de clic sobre el nombre el cual se presenta como un hipervínculo.
Para acceder seleccione en el menú la opción Consultas > Conciliación Multicrédito.
Permite descargar los archivos planos que contienen el detalle de cada una de las transacciones realizadas a favor de la empresa. Estos archivos se generan después de cada ciclo de operación y contienen información de todos los servicios para los que se realizaron transacciones.
Se presentará una nueva ventana de nombre Conciliación Multicrédito. En esta pantalla visualizará los criterios de búsqueda para la consulta. Seleccione los criterios requeridos de acuerdo a la siguiente descripción:
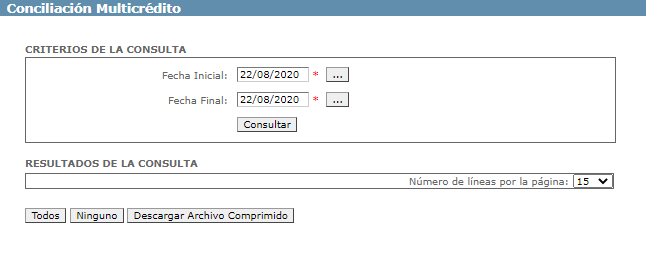
-
Fecha Inicial: permite seleccionar la fecha de inicio de la consulta. Por defecto viene diligenciada la fecha actual. Este campo es obligatorio.
-
Fecha Final: representa la fecha final de la consulta. Por defecto viene diligenciada la fecha actual. Este campo es obligatorio.
-
Entidad Financiera: lista desplegable. Permite seleccionar una entidad financiera específica para realizar la consulta, de acuerdo a las cuentas inscritas. Por defecto viene diligenciado el valor Todos.
Una vez seleccione los criterios de búsqueda, de clic en el botón Consultar. Se presentará el resultado en pantalla. En la tabla podrá identificar la fecha de generación de cada uno de los archivos, el número de transacciones contenidas, el valor y el archivo para ser descargado.
Si no existe información asociada a la consulta, se presentará esta ventana sin información.
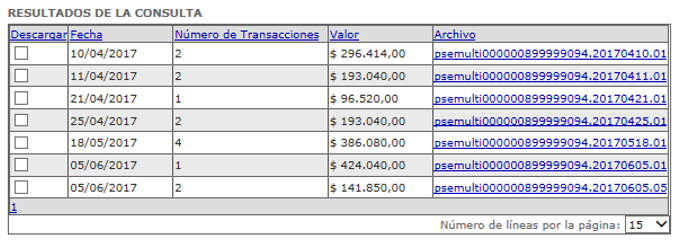
Para descargar el archivo de conciliación Multicrédito, de clic sobre el nombre del archivo requerido el cual se presenta como un hipervínculo. Se presentará la opción para descarga local del archivo en el equipo desde el cual inició sesión.
Adicionalmente en este paso, el sistema le brindará las siguientes opciones:
-
Todos: selecciona todos los archivos presentados en el resultado de la consulta, realizando la marcación de cada uno de ellos en la primera columna de nombre Descargar.
-
Ninguno: desmarca los archivos señalados en la primera columna, cuando se dio clic previamente en el botón Todos.
-
Descargar Archivo Comprimido: permite descargar los archivos en un archivo comprimido. Para ello realice la marcación de los archivos requeridos utilizando la primera columna de nombre Descargar y de clic en este botón. Se presentará un recuadro para que asigne un Nombre al archivo comprimido y realice la descarga seleccionando el botón OK. Para cancelar la descarga, de clic en el botón Cancelación.
Para acceder seleccione en el menú la opción Consultas > Usuarios.
Permite realizar la consulta de las operaciones realizadas por un usuario específico dentro del módulo administrativo de PSE.
Se presentará una nueva pantalla de nombre Consulta Operaciones de Usuarios. En esta pantalla visualizará los criterios de búsqueda para la consulta. Seleccione los criterios requeridos de acuerdo a la siguiente descripción:
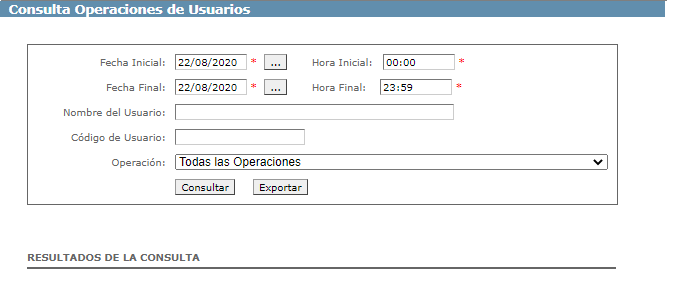
-
Fecha Inicial: permite seleccionar la fecha de inicio de la consulta. Por defecto viene diligenciada la fecha actual. Este campo es obligatorio.
-
Hora Inicial: permite ingresar la hora inicial del rango de consulta.
-
Fecha Final: representa la fecha final de la consulta. Por defecto viene diligenciada la fecha actual. Este campo es obligatorio.
-
Hora Final: permite ingresar la hora final del rango de consulta
-
Nombre del Usuario: campo de texto que permite ingresar el nombre del usuario del cual se requiere la consulta.
-
Código del Usuario: campo de texto que permite ingresar el código del usuario del cual se requiere la consulta.
-
Operación: lista desplegable. Permite seleccionar una operación específica para la consulta. Permite seleccionar el valor Todas las operaciones.
En la parte inferior encontrará los botones para ejecutar la acción deseada:
-
Consultar: realiza la búsqueda de acuerdo a los criterios ingresados y presenta el resultado en pantalla.
-
Exportar: realiza la búsqueda de acuerdo a los criterios ingresados y presenta el resultado en un archivo con formato Excel, HTML, Texto o PDF de acuerdo a la preferencia del usuario.
Si la opción seleccionada es Consultar, se presentará el resultado en pantalla. En la tabla podrá identificar los datos asociados a cada una de las operaciones realizadas por el usuario, como son, la fecha y hora en la cual se ejecutó, el Usuario, La dirección IP origen de la operación y la descripción de la operación realizada. Si no existe información asociada a la consulta, se presentará esta ventana sin información.
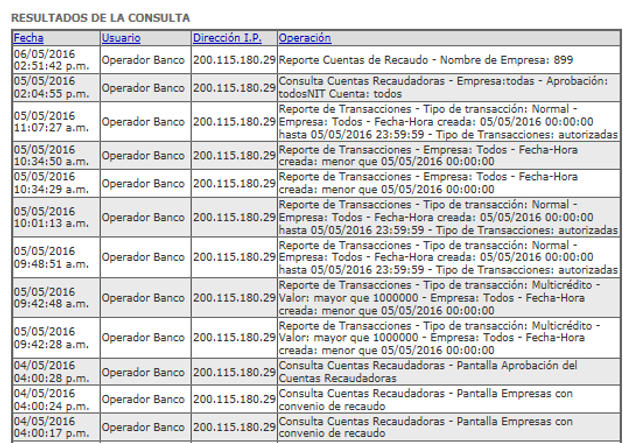
Puede organizar la información de este resultado, dando clic sobre el nombre de cada columna de acuerdo a su necesidad, con el fin de presentar los datos de forma ascendente o descendente. De acuerdo al tamaño de la información, se presentará la paginación para avanzar en la consulta que se presenta en pantalla.
Si la opción seleccionada es Exportar, se presentará una nueva pantalla para que pueda seleccionar el formato de archivo de su preferencia. Selecciónelo y de clic en el botón Generar.
Para acceder seleccione en el menú la opción Consultas > Estadísticas de transacciones.
Esta opción le permite consultar las estadísticas de transacciones que han sido rechazadas porque los montos permitidos exceden los límites establecidos en PSE.
Se presentará la pantalla Estadística de transacciones rechazadas por exceda de los límites. Ingrese los datos para tener consultar su informe de acuerdo a la siguiente descripción:
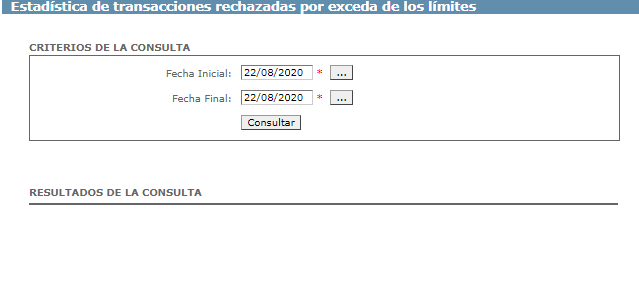
-
Fecha Inicial: permite seleccionar la fecha de inicio de la consulta. Por defecto viene diligenciada la fecha actual. Este campo es obligatorio.
-
Fecha Final: representa la fecha final de la consulta. Por defecto viene diligenciada la fecha actual. Este campo es obligatorio.
Una vez seleccione los criterios de consulta, de clic en el botón Consultar.

Se presentará el resultado de la consulta en pantalla. En la tabla podrá identificar la Categoría, el Código de Servicio, el total de Transacciones Fallidas y el Valor de las mismas. Si no existe información asociada a la consulta, se presentará esta ventana sin información.
Para acceder seleccione en el menú la opción Consultas > Reporte de Transacciones.
A través de ésta opción puede generar un informe personalizado con los datos asociados a las transacciones.
En esta pantalla visualizará los campos obligatorios y opcionales para la consulta, junto a los diferentes criterios de búsqueda que puede ingresar para obtener el informe que requiere y el ordenamiento de los campos a presentar.
En los Datos de la Consulta, seleccione los Campos Opcionales del listado de acuerdo a su preferencia. Si desea agregarlos todos, seleccione la opción ubicada en la parte final del listado.
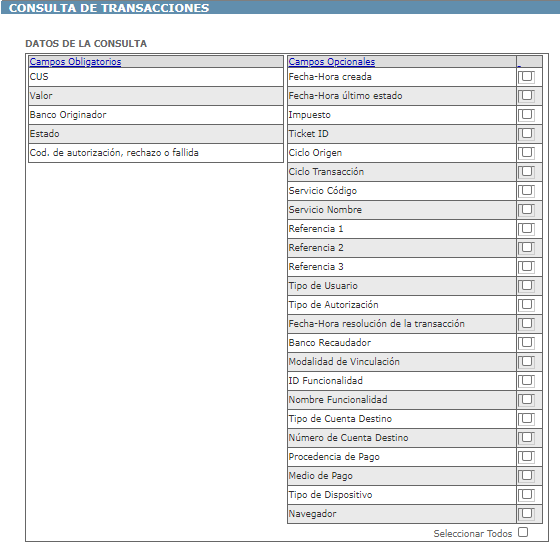
En los Criterios de Búsqueda, se presentarán los campos de selección para filtrar la información que desea visualizar. Seleccione los criterios requeridos de acuerdo a la siguiente descripción:
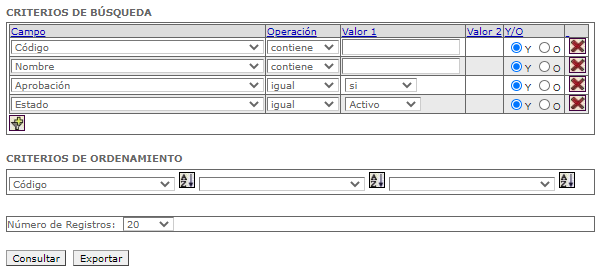
-
Campo: lista desplegable. Le permitirá seleccionar los valores a tener en cuenta dentro de la consulta.
-
Valor 1: permite ingresar el valor de la búsqueda de acuerdo al campo seleccionado. De acuerdo a la naturaleza del campo (numérico, alfanumérico o tipo fecha), se presentará un cuadro de texto o lista desplegable adicional para agregar la información complementaria.
-
Valor 2: permite ingresar la información complementaria de búsqueda de acuerdo al valor ingresado en el campo Valor 1. Este campo solo se habilitará si el valor de operación seleccionado es Entre, con el fin de agregar el dato de rango final.
-
Y/O: Operador Y: Permite realizar consultas que cumplan 2 criterios de búsqueda. Operador O: Permite realizar consultas que cumplan, al menos, alguno de los criterios de búsqueda dados.
-
: Elimina el criterio de búsqueda.
-
: Agrega una nueva línea para ingresar un criterio de búsqueda adicional.
En los Criterios de Ordenamiento se presentarán los campos para la consulta, con el fin de establecer el orden en que se presentarán los valores asociados de acuerdo a su necesidad. De igual forma podrá seleccionar el número máximo de registros a presentar en el resultado. Realice el Ordenamiento requerido, utilizando el ícono AZ↓ que acompaña cada campo de valor.
En la parte inferior encontrará los botones para ejecutar la acción deseada:
-
Consultar: realiza la búsqueda de acuerdo a los criterios ingresados y presenta el resultado en pantalla.
-
Exportar: realiza la búsqueda de acuerdo a los criterios ingresados y presenta el resultado en un archivo con formato Excel, HTML, Texto o PDF de acuerdo a la preferencia del usuario.
-
Consultas programadas: En los casos que la consulta supere un (1) mes de la facha a consultar o supere 11.000 filas de información debe programar la consulta y la información le llegara a su correo electrónico.
-
Imagen Reporte de transacciones consultas programadas
Si la opción seleccionada es Consultar, se presentará el resultado en pantalla con la información de totales. Para conocer el detalle de cada transacción, de clic en el botón Consultar Registros:
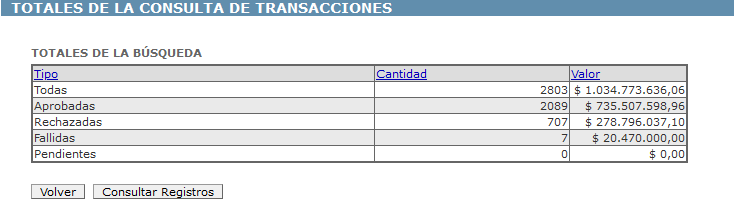
Se presentará el detalle con el resultado de las transacciones, presentado los campos que por defecto tiene la consulta (Campos Obligatorios) y los campos opcionales que ingresó en la pantalla anterior.

Si desea conocer el detalle de cada una las transacciones del resultado, de clic sobre el código CUS que se presenta como un hipervínculo.
La información de este resultado podrá ser exportada a un archivo, dando clic en el botón Exportar. Al seleccionar este botón, se presentará una nueva pantalla para que pueda seleccionar el formato de archivo de su preferencia. Selecciónelo y de clic en el botón Generar.
Para acceder seleccione en el menú la opción Consultas > Reporte de Usuarios
Este reporte permite conocer el detalle de los usuarios existentes en el sistema asociados a la empresa.
En esta pantalla visualizará los campos obligatorios y opcionales para la consulta, junto a los diferentes criterios de búsqueda que puede ingresar para obtener el informe que requiere y el ordenamiento de los campos a presentar.
En los Datos de la Consulta, seleccione los Campos Opcionales del listado de acuerdo a su preferencia. Si desea agregarlos todos, seleccione la opción ubicada en la parte final del listado.
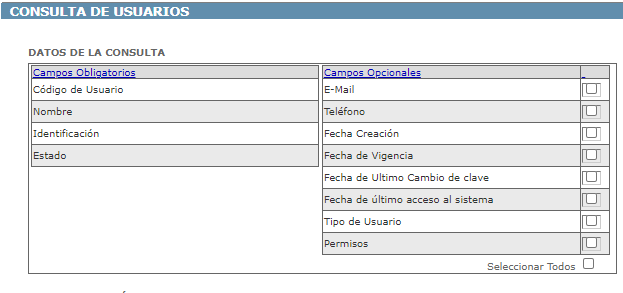
En los Criterios de Búsqueda, se presentarán los campos de selección para filtrar la información que desea visualizar. Seleccione los criterios requeridos de acuerdo a la siguiente descripción:
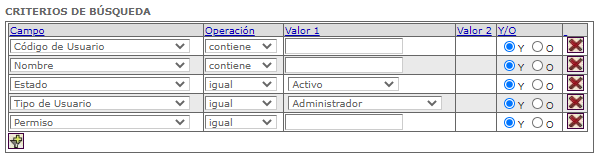
-
Operación: lista desplegable. Le permitirá seleccionar la condición para la búsqueda de acuerdo al valor de campo seleccionado. Este listado contiene los valores de criterio Igual, Diferente, Contiene, Entre, Mayor o igual, Mayor, Menor o igual y Menor. Estas operaciones se presentarán de acuerdo al valor de campo seleccionado.
-
Valor 1: permite ingresar el valor de la búsqueda de acuerdo al campo seleccionado. De acuerdo a la naturaleza del campo (numérico, alfanumérico o tipo fecha), se presentará un cuadro de texto o lista desplegable adicional para agregar la información complementaria.
-
Valor 2: permite ingresar la información complementaria de búsqueda de acuerdo al valor ingresado en el campo Valor 1. Este campo solo se habilitará si el valor de operación seleccionado es Entre, con el fin de agregar el dato de rango final.
-
Y/O: Operador Y: Permite realizar consultas que cumplan 2 criterios de búsqueda. Operador O: Permite realizar consultas que cumplan, al menos, alguno de los criterios de búsqueda dados.
-
: Elimina el criterio de búsqueda.
-
: Agrega una nueva línea para ingresar un criterio de búsqueda adicional.
En los Criterios de Ordenamiento se presentarán los campos para la consulta, con el fin de establecer el orden en que se presentarán los valores asociados de acuerdo a su necesidad. De igual forma podrá seleccionar el número máximo de registros a presentar en el resultado. Realice el Ordenamiento requerido, utilizando el ícono AZ↓ que acompaña cada campo de valor.
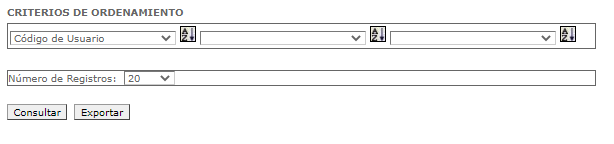
En la parte inferior encontrará los botones para ejecutar la acción deseada:
-
Consultar: realiza la búsqueda de acuerdo a los criterios ingresados y presenta el resultado en pantalla.
-
Exportar: realiza la búsqueda de acuerdo a los criterios ingresados y presenta el resultado en un archivo con formato Excel, HTML, Texto o PDF de acuerdo a la preferencia del usuario.
Si la opción seleccionada es Consultar, se presentará el detalle con el resultado de los usuarios existentes en el sistema asociados a la entidad, presentado los campos que por defecto tiene la consulta (Campos Obligatorios) y los campos opcionales que ingresó en la pantalla anterior.
Para conocer el detalle de información y permisos asignados a cada usuario, de clic sobre el Código de Usuario que se presenta como un hipervínculo.
La información de este resultado podrá ser exportada a un archivo, dando clic en el botón Exportar. Al seleccionar este botón, se presentará una nueva pantalla para que pueda seleccionar el formato de archivo de su preferencia. Selecciónelo y de clic en el botón Generar.
Para acceder seleccione en el menú la opción Consultas > Reporte de Servicios.
Este reporte permite conocer el detalle de servicios asociados a la empresa y su comportamiento desde que fueron configurados en el sistema.
Se presentará una nueva pantalla de nombre Consulta de los Servicios. En esta pantalla visualizará los campos obligatorios y opcionales para la consulta, junto a los diferentes criterios de búsqueda que puede ingresar para obtener el informe que requiere y el ordenamiento de los campos a presentar.
En los Datos de la Consulta, seleccione los Campos Opcionales del listado de acuerdo a su preferencia. Si desea agregarlos todos, seleccione la opción ubicada en la parte final del listado.
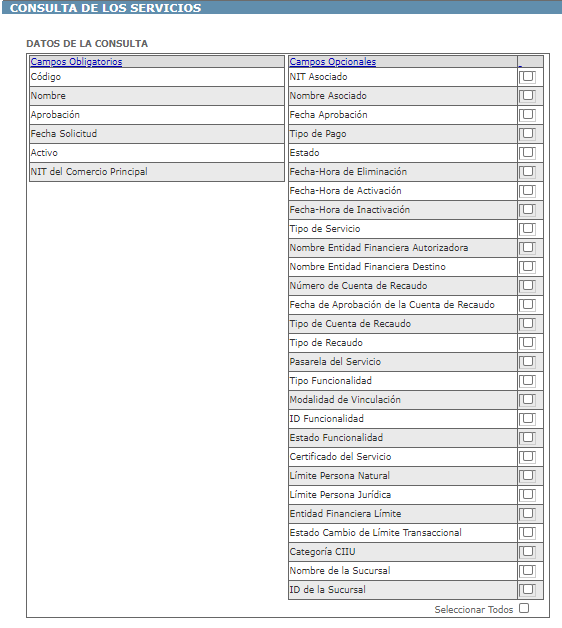
En los Criterios de Búsqueda, se presentarán los campos de selección para filtrar la información que desea visualizar. Seleccione los criterios requeridos de acuerdo a la siguiente descripción:
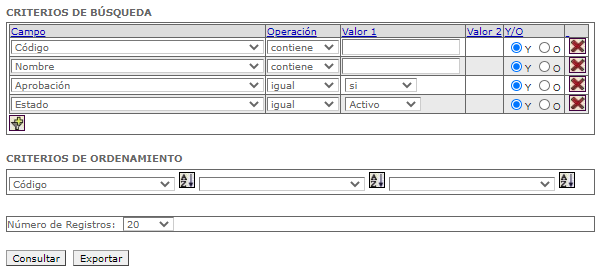
-
Operación: lista desplegable. Le permitirá seleccionar la condición para la búsqueda de acuerdo al valor de campo seleccionado. Este listado contiene los valores de criterio Igual, Diferente, Contiene, Entre, Mayor o igual, Mayor, Menor o igual y Menor. Estas operaciones se presentarán de acuerdo al valor de campo seleccionado.
-
Valor 1: permite ingresar el valor de la búsqueda de acuerdo al campo seleccionado. De acuerdo a la naturaleza del campo (numérico, alfanumérico o tipo fecha), se presentará un cuadro de texto o lista desplegable adicional para agregar la información complementaria.
-
Valor 2: permite ingresar la información complementaria de búsqueda de acuerdo al valor ingresado en el campo Valor 1. Este campo solo se habilitará si el valor de operación seleccionado es Entre, con el fin de agregar el dato de rango final.
-
Y/O: Operador Y: Permite realizar consultas que cumplan 2 criterios de búsqueda. Operador O: Permite realizar consultas que cumplan, al menos, alguno de los criterios de búsqueda dados.
-
: Elimina el criterio de búsqueda
-
: Agrega una nueva línea para ingresar un criterio de búsqueda adicional.
En los Criterios de Ordenamiento se presentarán los campos para la consulta, con el fin de establecer el orden en que se presentarán los valores asociados de acuerdo a su necesidad. De igual forma podrá seleccionar el número máximo de registros a presentar en el resultado. Realice el Ordenamiento requerido, utilizando el ícono AZ↓ que acompaña cada campo de valor.
En la parte inferior encontrará los botones para ejecutar la acción deseada:
-
Consultar: realiza la búsqueda de acuerdo a los criterios ingresados y presenta el resultado en pantalla.
-
Exportar: realiza la búsqueda de acuerdo a los criterios ingresados y presenta el resultado en un archivo con formato Excel, HTML, Texto o PDF de acuerdo a la preferencia del usuario.
Si la opción seleccionada es Consultar, se presentará el detalle presentado los campos que por defecto tiene la consulta (Campos Obligatorios) y los campos opcionales que ingresó en la pantalla anterior.

Para conocer el detalle de información de cada servicio, de clic sobre el Código que se presenta como un hipervínculo.
La información de este resultado podrá ser exportada a un archivo, dando clic en el botón Exportar. Al seleccionar este botón, se presentará una nueva pantalla para que pueda seleccionar el formato de archivo de su preferencia. Selecciónelo y de clic en el botón Generar.
Para acceder seleccione en el menú la opción seleccione Consultas > Consulta Estado de Generación de los Archivos de Conciliación
Esta consulta le permite al usuario verificar el detalle y el estado de generación de los archivos de conciliación.
Se presentará una nueva pantalla, en ésta visualizará los criterios de búsqueda para realizar su consulta, como son:
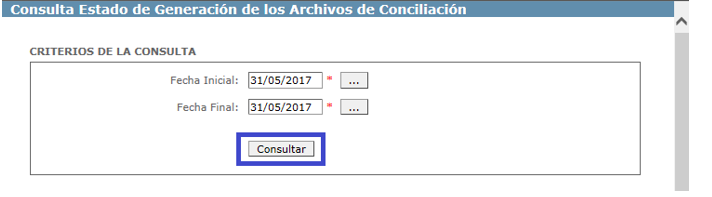
-
Fecha Inicial: permite seleccionar la fecha de inicio de la consulta. Por defecto viene diligenciada la fecha actual. Este campo es obligatorio.
-
Fecha Final: representa la fecha final de la consulta. Por defecto viene diligenciada la fecha actual.
Una vez seleccione los rangos de fecha para la búsqueda, de clic en el botón Consultar. 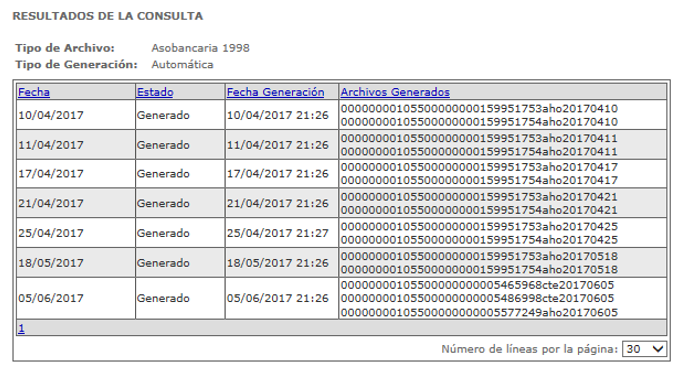
Se presentará el resultado de la consulta en donde podrá identificar los datos relacionados como son, el tipo de archivo configurado y el tipo de generación del mismo, la fecha y hora de generación, el estado y el nombre de cada uno de los archivos generados. Puede organizar la información de este resultado, dando clic sobre el nombre de cada columna de acuerdo a su necesidad, con el fin de presentar los datos de forma ascendente o descendente.
De acuerdo al tamaño de la información, se presentará la paginación para avanzar en la consulta que se presenta en pantalla. De igual forma podrá seleccionar el número máximo de registros a presentar en el resultado.
Para acceder seleccione en el menú la opción Consultas > Reporte de Facturas.
Esta consulta le permitirá al usuario con perfil Operador, descargar los reportes de facturas de acuerdo a los diferentes estados en los que se encuentren las transacciones realizadas por los usuarios.
En esta pantalla visualizará una lista desplegable con los valores de Funcionalidades existentes en Pasarela PSE y los campos obligatorios y opcionales para la consulta, junto a los diferentes criterios que puede ingresar para obtener el informe que requiere y el ordenamiento de los campos a presentar.
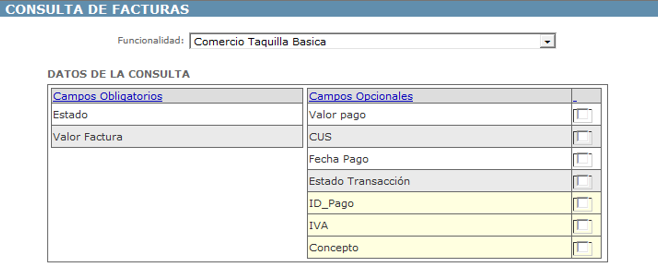
En la lista desplegable, seleccione la funcionalidad para la cual desea realizar la consulta. En los Datos de la Consulta, seleccione los Campos Opcionales del listado que puede incluir en su informe de acuerdo a su preferencia.
En los Criterios de Búsqueda, se presentarán los campos de selección para filtrar la información que desea visualizar. Seleccione los criterios requeridos de acuerdo a la siguiente descripción:
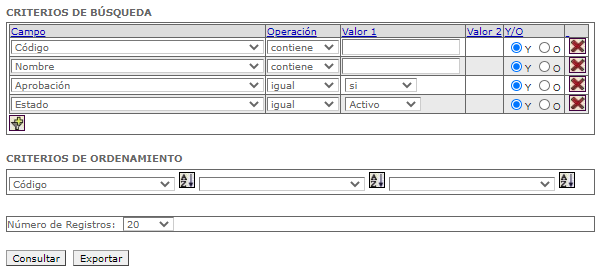
-
Concepto
-
Operación: lista desplegable. Le permitirá seleccionar la condición para la búsqueda de acuerdo al valor de campo seleccionado. Este listado contiene los valores de criterio Igual, Diferente, Contiene, Entre, Mayor o igual, Mayor, Menor o igual y Menor. Estas operaciones se presentarán de acuerdo al valor de Campo seleccionado.
-
Valor 1: permite ingresar el valor de la búsqueda de acuerdo al campo seleccionado. De acuerdo a la naturaleza del campo (numérico, alfanumérico o tipo fecha), se presentará un cuadro de texto o lista desplegable adicional para agregar la información complementaria.
-
Valor 2: permite ingresar la información complementaria de búsqueda de acuerdo al valor ingresado en el campo Valor 1. Este campo solo se habilitará si el valor de operación seleccionado es Entre, con el fin de agregar el dato de rango final.
-
Y/O: Operador Y: Permite realizar consultas que cumplan 2 criterios de búsqueda. Operador O: Permite realizar consultas que cumplan, al menos, alguno de los criterios de búsqueda dados.
-
: Elimina el criterio de búsqueda
-
: Agrega una nueva línea para ingresar un criterio de búsqueda adicional.
En los Criterios de Ordenamiento se presentarán los campos para la consulta, con el fin de establecer el orden en que se presentarán los valores asociados de acuerdo a su necesidad. De igual forma podrá seleccionar el número máximo de registros a presentar en el resultado. Realice el ordenamiento requerido, utilizando el ícono AZ↓ que acompaña cada campo de valor.
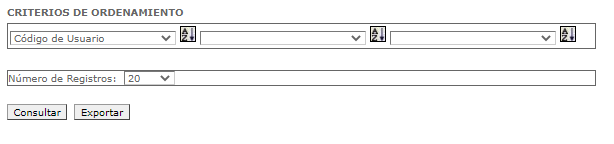
En la parte inferior encontrará los botones para ejecutar la acción deseada:
-
Consultar: realiza la búsqueda de acuerdo a los criterios ingresados y presenta el resultado en pantalla.
-
Exportar: realiza la búsqueda de acuerdo a los criterios ingresados y presenta el resultado en un archivo con formato Excel, HTML, Texto o PDF de acuerdo a la preferencia del usuario.
Si la opción seleccionada es Consultar, se presentará el detalle de los totales de facturación, asociado a cada uno de los estados existentes.
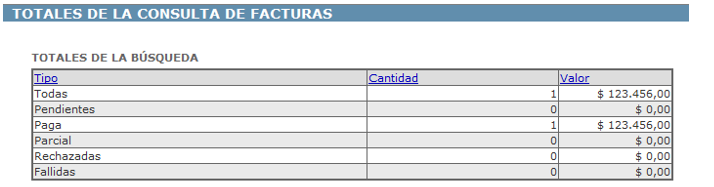
Para conocer el detalle de información, de clic sobre el botón Consultar Registros. Se presentará el detalle presentado los campos que por defecto tiene la consulta (Campos Obligatorios) y los campos opcionales que ingresó en la pantalla anterior. De esta información se podrá obtener un detalle específico de la transacción, al hacer clic sobre el valor de la columna Estado, el cual se presenta como un hipervínculo.
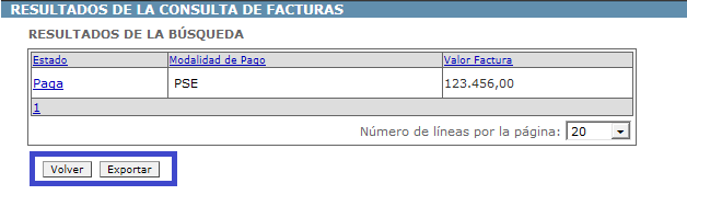
La información de este resultado podrá ser exportada a un archivo, dando clic en el botón Exportar. Al seleccionar este botón, se presentará una nueva pantalla para que pueda seleccionar el formato de archivo de su preferencia. Selecciónelo y de clic en el botón Generar.
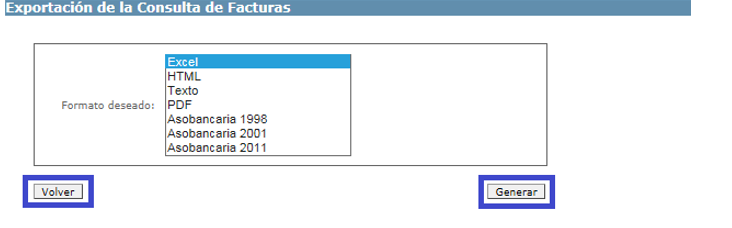
Si desea regresar a la pantalla anterior de clic en el botón Volver.
Para acceder seleccione en el menú la opción Consultas > Reporte de Generación de Facturas.
Esta consulta le permitirá al usuario descargar un reporte que contiene el estado de consulta y descarga de Facturas, realizados por los usuarios autorizados.
En esta pantalla visualizará una lista desplegable con los valores de Funcionalidades existentes en Pasarela PSE y los campos obligatorios y opcionales para la consulta, junto a los diferentes criterios que puede ingresar para obtener el informe que requiere y el ordenamiento de los campos a presentar.
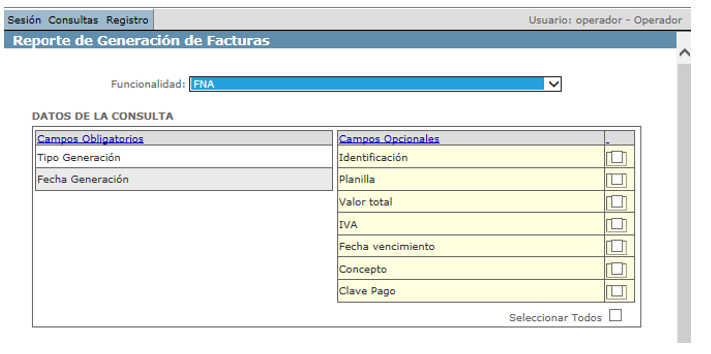
En la lista desplegable, seleccione la funcionalidad para la cual desea realizar la consulta. En los Datos de la Consulta, seleccione los Campos Opcionales del listado que puede incluir en su informe de acuerdo a su preferencia.
En los Criterios de Búsqueda, se presentarán los campos de selección para filtrar la información que desea visualizar. Seleccione los criterios requeridos de acuerdo a la siguiente descripción:

-
Operación: lista desplegable. Le permitirá seleccionar la condición para la búsqueda de acuerdo al valor de campo seleccionado. Este listado contiene los valores de criterio Igual, Diferente, Contiene, Entre, Mayor o igual, Mayor, Menor o igual y Menor. Estas operaciones se presentarán de acuerdo al valor de Campo seleccionado.
-
Valor 1: permite ingresar el valor de la búsqueda de acuerdo al campo seleccionado. De acuerdo a la naturaleza del campo (numérico, alfanumérico o tipo fecha), se presentará un cuadro de texto o lista desplegable adicional para agregar la información complementaria.
-
Valor 2: permite ingresar la información complementaria de búsqueda de acuerdo al valor ingresado en el campo Valor 1. Este campo solo se habilitará si el valor de operación seleccionado es Entre, con el fin de agregar el dato de rango final.
-
Y/O: Operador Y: Permite realizar consultas que cumplan 2 criterios de búsqueda. Operador O: Permite realizar consultas que cumplan, al menos, alguno de los criterios de búsqueda dados.
-
: Elimina el criterio de búsqueda
-
: Agrega una nueva línea para ingresar un criterio de búsqueda adicional.
En los Criterios de Ordenamiento se presentarán los campos para la consulta, con el fin de establecer el orden en que se presentarán los valores asociados de acuerdo a su necesidad. De igual forma podrá seleccionar el número máximo de registros a presentar en el resultado. Realice el ordenamiento requerido, utilizando el ícono AZ↓ que acompaña cada campo de valor.
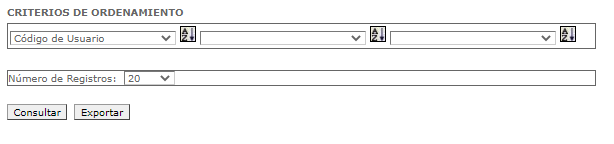
En la parte inferior encontrará los botones para ejecutar la acción deseada:
-
Consultar: realiza la búsqueda de acuerdo a los criterios ingresados y presenta el resultado en pantalla.
-
Exportar: realiza la búsqueda de acuerdo a los criterios ingresados y presenta el resultado en un archivo con formato Excel, HTML, Texto o PDF de acuerdo a la preferencia del usuario.
Si la opción seleccionada es Consultar, se presentará el detalle de los archivos generados, asociado a la fecha de generación de cada uno de ellos.
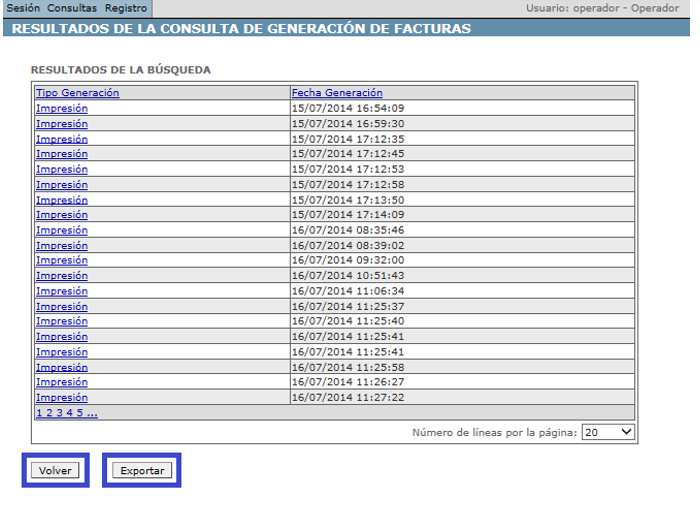
La información de este resultado podrá ser exportada a un archivo, dando clic en el botón Exportar. Al seleccionar este botón, se presentará una nueva pantalla para que pueda seleccionar el formato de archivo de su preferencia. Selecciónelo y de clic en el botón Generar.
Para conocer el detalle de información de cada archivo generado, de clic sobre el valor de la columna Tipo Generación, el cual se presenta como un hipervínculo.
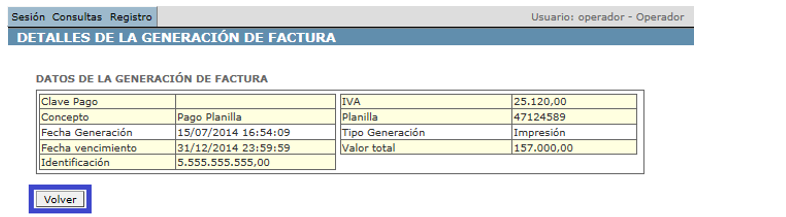
Si desea regresar a la pantalla anterior de clic en el botón Volver.
| Registro de encabezado | |||||||
| Campo | Nombre del Campo | Longitud | Tipo | Valor | Pos. Inicial | Pos. Final | Descripción |
| 1 | Tipo de Registro | 2 | Núm. | 01 | 1 | 2 | Valor fijo, Indicador de encabezado |
| 2 | Nit de la empresa | 13 | Núm. |
| 3 | 15 | Nit de la Empresa Recaudadora registrada en PSE |
| 3 | Fecha de Pago | 8 | Núm. | AAAAMMDD | 16 | 23 | Fecha de cierre de ciclo o proceso |
| 4 | Código de recaudo | 3 | Núm. |
| 24 | 26 | Código de tránsito (tres últimos caracteres del código de Entidad Financiera usado en PSE) de la Entidad Financiera Autorizadora, es decir, de la Entidad Financiera Autorizadora del débito. |
| 5 | Cuenta de Abono | 15 | Núm. |
| 27 | 41 | Núm. de Cuenta donde se abona el recaudo. Se debe tomar los primeros 15 dígitos de la cuenta recaudadora registrada en PSE. |
| 6 | Filler | 23 | Carácter | Espacios | 42 | 64 |
|
| Registro de detalle | |||||||
| Campo | Nombre del Campo | Longitud | Tipo | Valor | Pos. Inicial | Pos. Final | Descripción |
| 1 | Tipo de Registro | 2 | Núm. | 02 | 1 | 2 | Valor fijo, Indicador de detalle |
| 2 | Identificación de Usuario | 25 | Núm. | Ceros | 3 | 27 | Ajustado a la derecha y con ceros a la izquierda |
| 3 | Valor Recaudado | 13 | Núm. |
| 28 | 40 | Valor Recaudado (sin campos decimales) |
| 4 | Procedencia de Pago | 2 | Núm. | 06 | 41 | 42 | Valor Fijo |
| 5 | Secuencia | 7 | Núm. |
| 43 | 49 | Secuencia de grabación de registros. Inicia en 2 |
| 6 | Filler | 15 | Carácter | Espacios | 50 | 64 |
|
| Registro de totales | |||||||
| Campo | Nombre del Campo | Longitud | Tipo | Valor | Pos. Inicial | Pos. Final | Descripción |
| 1 | Tipo de Registro | 2 | Núm. | 09 | 1 | 2 | Valor fijo |
| 2 | Total reg. recaudados | 9 | Núm. |
| 3 | 11 | Número total de registros de detalle |
| 3 | Valor Total Recaudo | 18 | Núm. |
| 12 | 29 | Valor Recaudado, enteros sin valores decimales |
| 4 | Filler | 35 | Carácter | Espacios | 30 | 64 |
|
| Registro de encabezado | ||||||
| # | Nombre campo | Long. | Formato | Requisito | Valor | Descripción PSE |
| 1 | Tipo registro | 2 | Núm. | Obligatorio | 01 (constante) | Indica encabezado. |
| 2 | NIT Empresa facturadora | 10 | Núm. | Obligatorio | Según cada empresa | Nit de la Empresa participante en PSE a la cual se le realiza el recaudo. |
| 3 | Fecha de pago | 8 | Núm. | Obligatorio | AAAAMMDD | Fecha de cierre de ciclo. |
| 4 | Código entidad recaudadora | 3 | Núm. | Obligatorio | TTT | Código de tránsito (tres últimos caracteres del código de Entidad Financiera usado en PSE) de la Entidad Financiera Recaudadora, es decir, de la Entidad Financiera donde la Empresa tiene la cuenta. |
| 5 | Número de cuenta | 17 | Alfanum | Obligatorio |
| Cuenta en la cual la entidad recaudadora le abona los dineros recaudados a la Empresa |
| 6 | Fecha del archivo | 8 | Núm. | Obligatorio | AAAAMMDD | Fecha de creación del archivo. |
| 7 | Hora de grabación del archivo | 4 | Núm. | Obligatorio | HHMM | Hora de grabación del archivo en formato de hora militar, es decir, de 0001 hasta las 2400. |
| 8 | Modificador de archive | 1 | Alfanum | Obligatorio | A-Z,0-9 | Valor fijo “0”. |
| 9 | Tipo de Cuenta | 2 | Núm. | Obligatorio | 1-ahorros; 2-corriente; 3-tarjeta de crédito | Tipo de cuenta registrado por la Empresa, asociado al número de cuenta del campo 5. |
| 10 | Reservado | 107 | Alfanum |
| Blanco |
|
| Registro de encabezado del lote | ||||||
| # | Nombre campo | Long. | Formato | Requisito | Valor | Descripción PSE |
| 1 | Tipo de registro | 2 | Núm. | Obligatorio | 05 (constante) | Indica el tipo de registro |
| 2 | Código del servicio recaudado | 13 | Núm. | Obligatorio | Código EAN-13, o NIT | Corresponde al código de servicio registrado por la Empresa en el sistema PSE, asociado a la cuenta recaudadora. Se colocarán los últimos 13 caracteres. |
| 3 | Número de lote | 4 | Núm. | Obligatorio |
| Consecutivo del lote dentro del archivo iniciando en 1. Cada archivo tiene su propia secuencia de numeración de lotes. |
| 4 | Reservado | 143 | Alfanum |
| Blanco |
|
| Registro de detalle | ||||||
| # | Nombre campo | Long. | Formato | Requisito | Valor | Descripción PSE |
| 1 | Tipo de registro | 2 | Núm. | Obligatorio | 06 (constante) | Indica detalle |
| 2 | Referencia principal del usuario | 48 | Núm. | Obligatorio | Según cada empresa | Corresponde al ticket id asignado por la Empresa o por el usuario a cada transacción de detalle al momento de realizar el débito PSE. |
| 3 | Valor recaudado | 14 | Núm. | Obligatorio |
| Valor de la transacción exitosa realizada. |
| 4 | Procedencia de pago | 2 | Núm. | Obligatorio | “99” | Valor fijo |
| 5 | Medios de pago | 2 | Núm. | Obligatorio | Código “15”. | Para el caso de PSE, aplica el código 15 – Débito en cuenta por Internet |
| 6 | No. de Operación | 6 | Núm. | Opcional |
| Corresponde al Código Único de Seguimiento (CUS) asignado por PSE a cada transacción. Se colocarán los últimos 6 caracteres. |
| 7 | No. de Autorización | 6 | Núm. | Opcional |
| Número de autorización dado por la Entidad Financiera Autorizadora del pago en línea por Internet. Se colocarán los últimos 6 caracteres. |
| 8 | Código de la entidad financiera debitada | 3 | Núm. | Obligatorio cuando intervenga otra entidad. | TTT | Código de tránsito (tres últimos caracteres del código de Entidad Financiera usado en PSE) de la Entidad Financiera Autorizadora, es decir, de la Entidad Financiera Autorizadora del débito. |
| 9 | Código de sucursal | 4 | Núm. | Obligatorio | Número de ciclo | Este campo se utilizará para identificar el ciclo en la transacción fue autorizada por la Entidad Financiera Autorizadora. |
| 10 | Secuencia | 7 | Núm. | Obligatorio |
| Secuencia de grabación de registro; inicia en 2 |
| 11 | Causal de devolución | 3 | Alfanum | Obligatorio para devoluciones |
| Blanco |
| 12 | Reservado | 65 | Alfanum |
| Blanco | Blanco |
| Registro de control del lote | ||||||
| # | Nombre campo | Long. | Formato | Requisito | Valor | Descripción PSE |
| 1 | Tipo registro | 2 | Núm. | Obligatorio | 08 (constante) | Indica el tipo de registro |
| 2 | Total registros en lote | 9 | Núm. | Obligatorio |
| Número de registros de detalle contenidos en el lote |
| 3 | Total parcial de valor recaudado | 18 | Núm. | Obligatorio |
| Suma total de los valores recaudados de los registros de detalle en el lote. 16 enteros, 2 decimales. |
| 4 | Número de lote | 4 | Núm. | Obligatorio |
| Consecutivo del lote dentro del archivo. Cada archivo tiene su propia secuencia de numeración de lotes. |
| 5 | Reservado | 129 | Alfanum |
| Blanco |
|
| Registro de control | ||||||
| # | Nombre campo | Long. | Formato | Requisito | Valor | Descripción PSE |
| 1 | Tipo registro | 2 | Núm. | Obligatorio | 09 (constante) | Indica tipo de registro |
| 2 | Total registros recaudados en archivo | 9 | Núm. | Obligatorio |
| Número de registros de detalle contenidos en el archivo. |
| 3 | Valor total recaudado en archivo | 18 | Núm. | Obligatorio |
| Suma total de los valores de recaudo de los registros de detalle. 16 enteros, 2 decimales. |
| 4 | Reservado | 133 | Alfanum |
| Blanco |
|
Los campos numéricos contenidos en los archivos se alinean a la derecha y se rellenan con ceros a la izquierda. Los campos alfanuméricos se alinean a la izquierda y se rellenan con espacios a la derecha. La longitud de los registros es de 150 posiciones.
| Registro de encabezado de archivo | ||||||
| # | Nombre campo | Long. | Formato | Requisito | Valor | Descripción |
| 1 | Tipo registro | 2 | Núm. | Obligatorio | 01 (constante) | Indica encabezado. |
| 2 | Numero identificación Empresa facturadora | 16 | Núm. | Obligatorio | Según cada empresa | NIT o documento (NIT, NUIP, RUT, etc.) de la Empresa a la cual se le realiza el recaudo. Rellenar con ceros a la izquierda. Si es NIT debe incluir el digito de chequeo. |
| 3 | Fecha del recaudo | 8 | Núm. | Obligatorio | AAAAMMDD | Fecha de la operación de recaudo. |
| 4 | Código Entidad Financiera Recaudadora | 3 | Núm. | Obligatorio | TTT | Código de compensación (tránsito) de la entidad financiera recaudadora Ver Tabla 6. |
| 5 | Tipo de Cuenta | 2 | Núm. | Obligatorio | Según tabla 4. | Indica si el número de cuenta corresponde a ahorros, corriente o Crédito Rotativo. |
| 6 | No. Cuenta del cliente receptor | 17 | Alfanum | Obligatorio |
| Cuenta en la cual la entidad recaudadora le abona los dineros recaudados a la Empresa. Rellenar con ceros a la izquierda. |
| 7 | Fecha de generación del archivo | 8 | Núm. | Obligatorio | AAAAMMDD | Fecha de creación del archivo. |
| 8 | Hora de generación del archivo | 4 | Núm. | Obligatorio | HHMM | Hora de grabación del archivo en formato de hora militar, es decir de 0001 hasta las 2400 horas. |
| 9 | Modificador de archivo | 1 | Alfanum | Obligatorio | A-Z,0-9 | Carácter que refleja el orden cronológico de grabación de los archivos y permite diferenciar varios archivos generados en un mismo día. Se debe emplear primero las letras mayúsculas (A-Z) y posteriormente los números. |
| 10 | Reservado | 159 | Alfanum |
| Blanco |
|
| Registro de encabezado de lote | ||||||
| # | Nombre campo | Long. | Formato | Requisito | Valor | Descripción PSE |
| 1 | Tipo de registro | 2 | Núm. | Obligatorio | 05 (constante) | Indica el tipo de registro |
| 2 | Código del servicio recaudado | 13 | Núm. | Obligatorio | Código EAN-13, o NIT | El código EAN 13 es asignado GS1 (antes IAC Colombia), el cual debe ser solicitado directamente por la empresa recaudadora, debido a que las entidades financieras no pueden asignarlo unilateralmente. Se usa cuando la Empresa factura dos o más servicios que deban ser diferenciados o discriminados ante el cliente receptor. El código EAN 13 identifica el país (3 posiciones), la empresa principal que factura (6), el tipo de servicio facturado (3) y características propias de cada convenio (1). El NIT solo puede ser empleado por aquellas Empresas que facturan un único servicio o que no manejen código EAN-13. |
| 3 | Código de Convenio ó de cliente | 10 | Núm. | Opcional |
| Corresponde al código con el que se identifica al cliente para realizar su recaudo diferente a la cuenta de recaudo. |
| 4 | Número de lote | 4 | Núm. | Obligatorio |
| Consecutivo del lote dentro del archivo. Cada archivo tiene su propia secuencia de numeración de lotes. |
| 5 | Reservado | 191 | Alfanum | Blanco | ||
| Registro de detalle | ||||||
| # | Nombre campo | Long. | Formato | Requisito | Valor | Descripción PSE |
| 1 | Tipo de registro | 2 | Núm. | Obligatorio | 06 (constante) | Indica detalle |
| 2 | Referencia(s) principal (es) del usuario | 64 | Núm. | Obligatorio | Según cada empresa | Es el código de la referencia principal o los códigos con los cuales los documentos a pagar son identificados en cada Empresa. Puede referirse al número de factura o identificación del cliente ó al que designe la Empresa Originadora Ver Tabla 9. Referencias. |
| 3 | Segunda referencia del usuario | 32 | Alfanum | Opcional | Según cada empresa | Referencia 2: 32 Posiciones Se deben colocar las referencias secundarias en caso de ir más de una. |
| 4 | Tipo de Recaudo | 2 | Núm. | Obligatorio | Opcional | Indica con qué tipo de recaudo se está recibiendo lo pagos Ver Tabla 10. Tipo de Recaudo. |
| 5 | Fecha real de recaudo | 8 | Núm. | Opcional | AAAAMMDD | Fecha real de la Operación de recaudo |
| 6 | Hora real del recaudo | 6 | Núm. | Opcional | HHMMSS | Hora de recaudo (Horario militar) |
| 7 | Valor recaudado | 14 | Núm. | Obligatorio |
| Valor recaudo total (efectivo, cheque o mixto (efectivo + cheque)). 12 enteros, 2 decimales. En caso de una devolución el valor debe ser cero. |
| 8 | Valor recaudado en canje | 14 | Núm. | Opcional |
| Monto de la transacción recibida en cheque. 12 enteros, 2 decimales. |
| 9 | Procedencia de pago | 2 | Núm. | Obligatorio | Según Tabla 1. | Indica el tipo de institución que recibió el pago del cliente Ver tabla 1. Procedencia de pagos. |
| 10 | Medios de pago | 2 | Núm. | Obligatorio | Según Tabla 2. | Indica el medio por el cual se recibió el pago Ver tabla 2. Medios de pago |
| 11 | No. de Operación | 6 | Núm. | Opcional |
| Número que identifica la transacción en los dispositivos electrónicos. Corresponde al número o consecutivo asignado por los dispositivos electrónicos. |
| 12 | No de Cheque | 10 | Alfanum | Opcional |
| Número del cheque, si el recaudo se recibe en cheque de lo contrario rellenar con ceros. Para recaudos con dos o más cheques se relacionará el primero que ingrese únicamente. |
| 13 | Código compensación del cheque | 2 | Núm. | Opcional | Según Tabla 6 | Corresponde al código del cheque relacionado en el campo 15. |
| 14 | No. de Autorización | 6 | Núm. | Opcional | Número de autorización dada por la entidad del cliente (emisora o autorizadora), cuando el pago se efectúa por canales electrónicos (ATM, POS, audio respuesta, etc.). | |
| 15 | Código de la entidad financiera debitada | 3 | Núm. | Obligatorio cuando intervenga otra entidad | Según Tabla 6 | Código de compensación de la entidad financiera del cliente donde se efectuó el débito. Ver Tabla 6. Tabla Códigos de compensación |
| 16 | Código de sucursal u Oficina recaudadora | 4 | Núm. | Obligatorio | Código que identifica la sucursal, ciudad o terminal (ATM, POS) donde se efectuó el pago. | |
| 17 | Secuencia | 7 | Núm. | Obligatorio | Secuencia de grabación de registro; inicia en 2 | |
| 18 | Causal de devolución | 3 | Alfanum | Obligatorio para devoluciones | Según Tabla 11 | Según Tabla 11 Ver Tabla 11. causales de devolución de los cheques |
| 19 | Reservado | 33 | Alfanum | Blanco | ||
| Registro de control de lote | ||||||
| # | Nombre campo | Long. | Formato | Requisito | Valor | Descripción PSE |
| 1 | Tipo registro | 2 | Núm. | Obligatorio | 08 (constante) | Indica el tipo de registro |
| 2 | Total registros en lote | 9 | Núm. | Obligatorio |
| Número de registros de detalle contenidos en el lote |
| 3 | Valor total recaudado en lote | 18 | Núm. | Obligatorio |
| Suma total de los valores de pago de los registros de detalle en el lote. 16 enteros, 2 decimales. |
| 4 | Valor total recaudado en cheque | 18 | Núm. | Obligatorio |
| Suma total de los Valores de operaciones recaudadas en cheques 16 enteros, 2 decimales. |
| 5 | Número de lote | 4 | Núm. | Obligatorio |
| Consecutivo del lote dentro del archivo. Cada archivo tiene su propia secuencia de numeración de lotes. |
| 6 | Reservado | 169 | Alfanum | Blanco | ||
| Registro de control de archivo | ||||||
| # | Nombre campo | Long. | Formato | Requisito | Valor | Descripción PSE |
| 1 | Tipo registro | 2 | Núm. | Obligatorio | 09 (constante) | Indica tipo de registro |
| 2 | Total registros recaudados en archivo | 9 | Núm. | Obligatorio |
| Número de registros de detalle contenidos en el archivo. |
| 3 | Valor total recaudado en archivo | 18 | Núm. | Obligatorio |
| Suma total de los valores de pago de los registros de detalle. 16 enteros, 2 decimales. |
| 4 | Valor total recaudado en cheque | 18 | Núm. | Obligatorio |
| Suma total de los Valores de operaciones recaudadas en cheques 16 enteros, 2 decimales. |
| 5 | Reservado | 173 | Alfanum | Blanco | ||
| Registro de encabezado | ||||||
| # | Nombre campo | Long. | Formato | Requisito | Valor | Descripción PSE |
| 1 | Tipo registro | 2 | Núm. | Obligatorio | 01 (constante) | Indica encabezado. |
| 2 | NIT Empresa facturadora | 10 | Núm. | Obligatorio | Según cada empresa | Nit de la Empresa participante en PSE a la cual se le realiza el recaudo. |
| 3 | Fecha de pago | 8 | Núm. | Obligatorio | AAAAMMDD | Fecha de cierre de ciclo. |
| 4 | Código entidad recaudadora | 3 | Núm. | Obligatorio | TTT | Código de tránsito (tres últimos caracteres del código de Entidad Financiera usado en PSE) de la Entidad Financiera Recaudadora, es decir, de la Entidad Financiera donde la Empresa tiene la cuenta. |
| 5 | Número de cuenta | 17 | Núm. | Obligatorio |
| Cuenta en la cual la entidad recaudadora le abona los dineros recaudados a la Empresa |
| 6 | Fecha del archivo | 8 | Núm. | Obligatorio | AAAAMMDD | Fecha de creación del archivo. |
| 7 | Modificador de archivo | 1 | Núm. | Obligatorio | A-Z,0-9 | Valor fijo “0”. |
| 8 | Reservado | 61 | Alfanum |
| Blanco |
|
| Registro de encabezado de lote | ||||||
| # | Nombre campo | Long. | Formato | Requisito | Valor | Descripción PSE |
| 1 | Tipo de registro | 2 | Núm. | Obligatorio | 05 (constante) | Indica el tipo de registro |
| 2 | Código del servicio recaudado | 13 | Núm. | Obligatorio | Código EAN-13, o NIT | Corresponde al código de servicio registrado por la Empresa en el sistema PSE, asociado a la cuenta recaudadora. Se colocarán los últimos 13 caracteres. |
| 3 | Número de lote | 4 | Núm. | Obligatorio |
| Consecutivo del lote dentro del archivo iniciando en 1. Cada archivo tiene su propia secuencia de numeración de lotes. |
| 4 | Reservado | 91 | Alfanum |
| Blanco |
|
| Registro de detalle | ||||||
| # | Nombre campo | Long. | Formato | Requisito | Valor | Descripción PSE |
| 1 | Tipo de registro | 2 | Núm. | Obligatorio | 06 (constante) | Indica detalle |
| 2 | Referencia de pago principal | 24 | Núm. | Obligatorio | Según cada empresa | Corresponde al ticket id asignado por la Empresa o por el usuario a cada transacción de detalle al momento de realizar el débito PSE. |
| 3 | Valor recaudado | 14 | Núm. | Obligatorio |
| Valor de la transacción exitosa realizada. |
| 4 | Procedencia de pago | 2 | Núm. | Obligatorio | “99” | Valor fijo |
| 5 | Medios de pago | 2 | Núm. | Obligatorio | Código “15”. | Para el caso de PSE, aplica el código 15 – Débito en cuenta por Internet |
| 6 | No. de Operación | 6 | Núm. | Opcional |
| Corresponde al Código Único de Seguimiento (CUS) asignado por PSE a cada transacción. Se colocarán los últimos 6 caracteres. |
| 7 | No. de Autorización | 6 | Núm. | Opcional |
| Número de autorización dado por la Entidad Financiera Autorizadora del pago en línea por Internet. Se colocarán los últimos 6 caracteres. |
| 8 | Código de la entidad financiera debitada | 3 | Núm. | Obligatorio cuando intervenga otra entidad. | TTT | Código de tránsito (tres últimos caracteres del código de Entidad Financiera usado en PSE) de la Entidad Financiera Autorizadora, es decir, de la Entidad Financiera Autorizadora del débito. |
| 9 | Código de sucursal | 4 | Núm. | Obligatorio | Número de ciclo | Este campo se utilizará para identificar el ciclo en la transacción fue autorizada por la Entidad Financiera Autorizadora. |
| 10 | Referencia de pago secundaria | 24 | Núm. | Opcional |
| Descripción 1 utilizada por la Empresa que hace el pago. |
| 11 | Secuencia | 7 | Núm. | Obligatorio |
| Secuencia de grabación de registro; inicia en 2 |
| 12 | Reservado | 16 | Alfanum |
| Blanco | Blanco |
| Registro de control de lote | ||||||
| # | Nombre campo | Long. | Formato | Requisito | Valor | Descripción PSE |
| 1 | Tipo registro | 2 | Núm. | Obligatorio | 08 (constante) | Indica el tipo de registro |
| 2 | Total registros en lote | 9 | Núm. | Obligatorio |
| Número de registros de detalle contenidos en el lote |
| 3 | Total parcial de valor recaudado | 18 | Núm. | Obligatorio |
| Suma total de los valores recaudados de los registros de detalle en el lote. 16 enteros, 2 decimales. |
| 4 | Número de lote | 4 | Núm. | Obligatorio |
| Consecutivo del lote dentro del archivo. Cada archivo tiene su propia secuencia de numeración de lotes. |
| 5 | Reservado | 77 | Alfanum |
| Blanco |
|
| Registro de control de archivo | ||||||
| # | Nombre campo | Long. | Formato | Requisito | Valor | Descripción PSE |
| 1 | Tipo registro | 2 | Núm. | Obligatorio | 09 (constante) | Indica tipo de registro |
| 2 | Total registros recaudados en archivo | 9 | Núm. | Obligatorio |
| Número de registros de detalle contenidos en el archivo. |
| 3 | Valor total recaudado en archivo | 18 | Núm. | Obligatorio |
| Suma total de los valores de recaudo de los registros de detalle. 16 enteros, 2 decimales. |
| 4 | Reservado | 81 | Alfanum |
| Blanco |
|
Los campos numéricos contenidos en los archivos se alinean a la derecha y se rellenan con ceros a la izquierda. Los campos alfanuméricos se alinean a la izquierda y se rellenan con espacios a la derecha. La longitud de los registros es de 110 posiciones.
-
Diseño Archivo De Conciliación EPP Totales: Todas las transacciones con subtotales por estado.
-
NOMBRE DEL ARCHIVO: psetotXXXXX.AAAAMMDD.YY (XXXXX: Código EPP, AAAA: Año, MM: mes, DD: día, YY: Ciclo)
-
LONGITUD: 999 Caracteres
| Registro tipo 1: Solamente 1 línea | |||
| NOMBRE DEL CAMPO | LONG. | TIPO | DESCRIPCION |
| Registro-enc | 1 | N | Registro 1 |
| Cód.-ent-ori | 8 | N | Código PSE |
| Fec-cie-ciclo | 8 | N | Fecha del cierre de ciclo |
| Hor-cie-ciclo | 6 | N | Hora del cierre de ciclo (HHMMSS) |
| Cod-Ciclo | 1 | N | Código del ciclo |
| Cod-empresa | 15 | N | Código empresa (EPP) |
| Registro tipo 2: 1 línea por EF y Estado que tiene transacción con la EPP | |||
| NOMBRE DEL CAMPO | LONG. | TIPO | DESCRIPCION |
| Registro-det | 1 | N | Registro 2 |
| In-tran-state | 1 | N | Estado de la transacción |
| In-cod-entidad | 8 | N | Código EF autorizadora s/ digito de chequeo |
| In-tot-transaccion | 6 | N | Cuantidad Total Transacciones por EFA |
| in-var-transaccion | 18 | N | Valor total de transacciones EFA 16e2d. |
| Valor total In-var-IVA | 18 | N | Impuesto a las ventas – IVA 16e2d. |
| Registro tipo 3: Solamente 1 línea por cada Estado | |||
| NOMBRE DEL CAMPO | LONG. | TIPO | DESCRIPCION |
| Registro-con | 1 | N | Registro 3 |
| In-tran-state | 1 | N | Estado de la transacción |
| 1 – APROBADA |
|
|
|
| Cantidad de registros | 6 | N | Cantidad total de transacciones |
| Valor total procesado | 18 | N | 16e2d Valor Total |
| Valor total In-var-IVA | 18 | N | Impuesto a las ventas – IVA 16e2d. |
-
Diseño Archivo De Conciliación EPP Totales: Todas las transacciones
-
NOMBRE DEL ARCHIVO: psedetXXXXX.AAAAMMDD.YY (XXXXX: Código EPP, AAAA: Año, MM: mes, DD: día, YY: Ciclo)
-
LONGITUD: 999 Caracteres
| Registro tipo 1: Solamente 1 línea | |||
| NOMBRE DEL CAMPO | LONG. | TIPO | DESCRIPCION |
| Registro-enc | 1 | N | Registro 1 |
| Cod-ent-ori | 8 | N | Código PSE |
| Fec-cie-ciclo | 8 | N | Fecha del cierre de ciclo |
| Hor-cie-ciclo | 6 | N | Hora del cierre de ciclo (HHMMSS) |
| Cod-Ciclo | 1 | N | Código del ciclo |
| Cod-empresa | 15 | N | Código empresa (EPP) |
| Registro tipo 2: el total de línea es el mismo que la cantidad de transacciones de la EPP (origen) ante PSE | |||
| NOMBRE DEL CAMPO | LONG. | TIPO | DESCRIPCION |
| In-tip-registro | 1 | N | Registro 2 |
| In-tran-state | 1 | N | Estado de la transacción |
| 1 – APROBADA |
|
|
|
| Tiket-ID | 20 | N | Código de seguimiento en la EPP |
| in-cod-seg | 8 | N | Código Único de Seguimiento |
| In-cod-entidad | 8 | N | Código EF autorizadora s/ digito de chequeo |
| In-Cod-Servicio | 10 | N | Código Servicio |
| In-Ef-crédito | 8 | N | Código del banco para Crédito s/ digito de chequeo |
| In-cuenta-crédito | 17 | A | Código de la cuenta de crédito |
| in-var-transaccion | 18 | N | Valor de la transacción 16e2d. |
| In-var-IVA | 18 | N | Impuesto a las ventas – IVA 16e2d. |
| in-cod-aut | 50 | A | Código de Autorización EF |
| In-Ref-Uno | 20 | A | Referencia Uno |
| In-Ref-Dos | 20 | A | Referencia Dos |
| In-Ref-Tres | 20 | A | Referencia Tres |
| In-can-tra | 1 | N | Canal de pago (siempre es 1) |
| In-fec-proceso | 8 | D | Fecha Proceso año(4)Mes(2)Día(2) |
| in-hor-PSE | 6 | N | Hora de registro en PSE (HHMMSS) |
| In-cic-proceso | 1 | N | Ciclo de proceso original |
| Registro tipo 3: 5 líneas, siendo 1 total por estado de las transacciones (1 – 4) y con total general de todos los estados. | |||
| NOMBRE DEL CAMPO | LONG. | TIPO | DESCRIPCION |
| Registro-con | 1 | N | Registro 3 |
| In-tran-state | 1 | N | Estado de la transacción Valores posibles en este método: 1 – APROBADA |
| Cantidad de registros | 6 | N | Cantidad total de transacciones por estado |
| Valor total procesado | 18 | N | 16e2d Valor Total de transacciones por estado |
| Valor total In-var-IVA | 18 | N | Impuesto a las ventas – IVA 16e2d. |
Titulo preguntas frecuentes Centro de ayuda - Action header
Preguntas frecuentes
Preguntas frecuentes Centro de ayuda - Acordeon / Empresa
¿Qué empresas se pueden vincular a PSE?
En general todas las empresas se pueden vincular a PSE siempre y cuando cumplan con los requisitos solicitados por ACH Colombia, salvo las que tienen actividades económicas prohibidas para el servicio como pirámides, pornografía y prostitución. Si requieres mayor información comunicate con nuestros canales de contacto.
¿Cómo puedo empezar a vender o recaudar en internet con PSE?
Para poder empezar a recaudar con PSE sigue los siguientes pasos:
1. Vinculación: Para vender o recaudar con PSE es necesario que el comercio se acerque a su oficina bancaria y solicite el servicio.
2. Desarrollo: Para facilitar el proceso, ACH Colombia ofrece su propia pasarela PSE Pagos mediante la cual se puede acceder al botón de pagos PSE sin que el comercio tenga un alto desgaste tecnológico. Además, el comercio puede acceder al servicio a través de las plataformas certificadas por ACH Colombia.
3. Configuración: Una vez diligenciados los contratos y formularios, todos los documentos llegan a ACH Colombia donde se procede a configurar o certificar el desarrollo.
4. Difusión: Es fundamental comunicarle a todos sus clientes y usuarios que ahora pueden pagar o comprar por Internet. E-mailing, correo directo, banner en la página web, promoción en factura digital e impresa son algunas de las buenas prácticas a seguir para promover el nuevo canal de recaudo.
¿Cuánto cuesta PSE?
Los costos son variables dependiendo del tipo de integración. Sin embargo, a continuación, se exponen algunos componentes que son trasversales:
-
Costo de implementación: Se paga una sola vez y comprende la implementación o desarrollos necesarios para quedar conectado a PSE.
-
Costo transaccional: Tarifa que cobra la pasarela o agregador por cada transacción que se procesa.
-
Costo del recaudo: Tarifa que cobra la entidad financiera donde el comercio tiene la cuenta recaudadora, se cobra por cada transacción que se recauda.
¿Qué es una pasarela?
Son empresas, personas jurídicas, las cuales prestan servicios a otras empresas naturales o jurídicas, cuando éstas no cuentan directamente con la infraestructura tecnología para acceder a los servicios de pago, compras, recaudo o requieren de desarrollos y/o un sitio web transaccionales con características especiales.
¿Qué ventajas ofrece el servicio PSE a mi empresa?
-
Agilidad en recaudos.
-
Facilidad en la actualización de la información de cartera.
-
Información en línea de los recaudos.
-
Agilidad en la conciliación de transacciones y fondos.
-
Oportunidad en la información para el manejo de inventarios.
-
Eficiencia en los procesos operativos.
-
Reducción de costos.
-
Seguridad en el manejo de la información y el dinero.
¿Cuándo recibo el dinero de mis ventas por Internet con PSE?
Según las políticas, procedimientos y horarios internos, cada entidad financiera realiza el abono a las cuentas recaudadoras de las empresas.